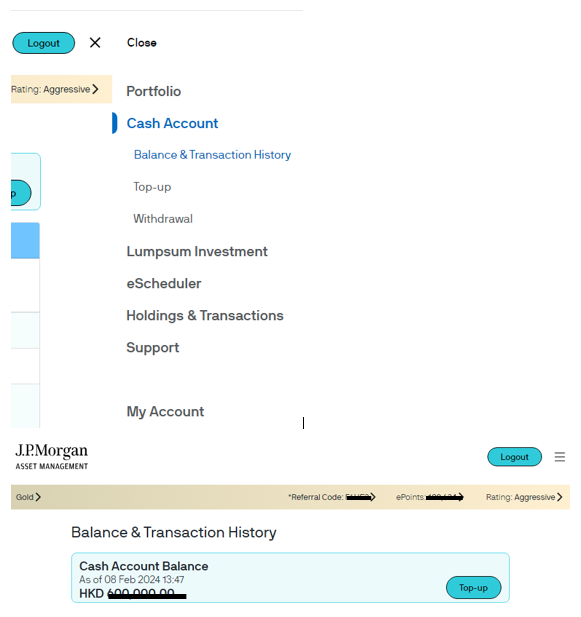Morgan Direct Demo
Buy Funds
STEP 1
To place a Buy order, please select Lumpsum Investment > Buy from the top menu and enter the required information following the instructions shown below. Then press “Proceed”.
- Select a fund category and select a fund
- Select a transaction currency (Please note that you can select only one currency for each order)
- Enter the investment amount
- Press “Add Fund” (Please repeat steps from 1 to 4 to buy multiple funds)
- Press “Proceed”
Desktop View
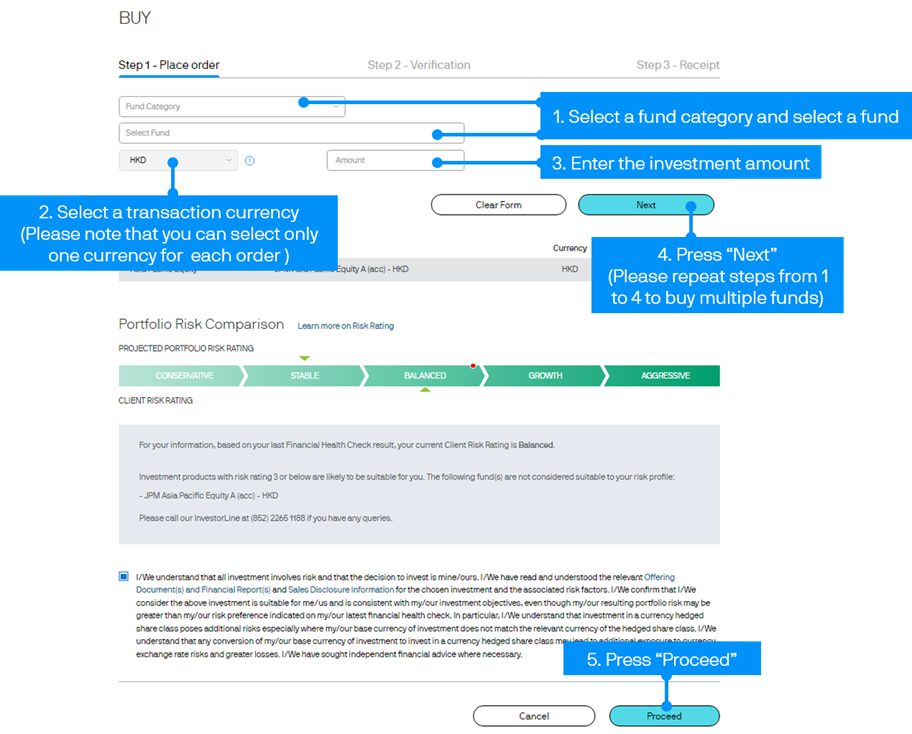
Mobile View
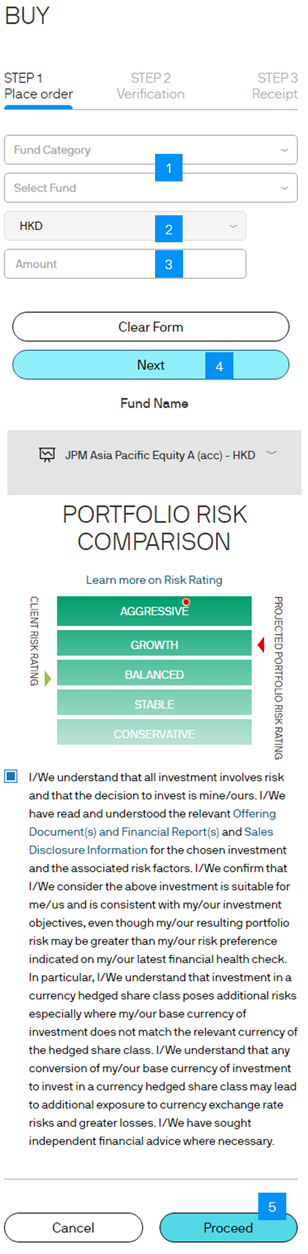
STEP 2
Verify the details of your order, including the initial charge. Select your preferred payment method and enter your Login Password to confirm the deal. Press “Confirm” to proceed.
- Select the Initial Charge
- Select your prefered payment method
- Enter your Login Password and confirm
Desktop View
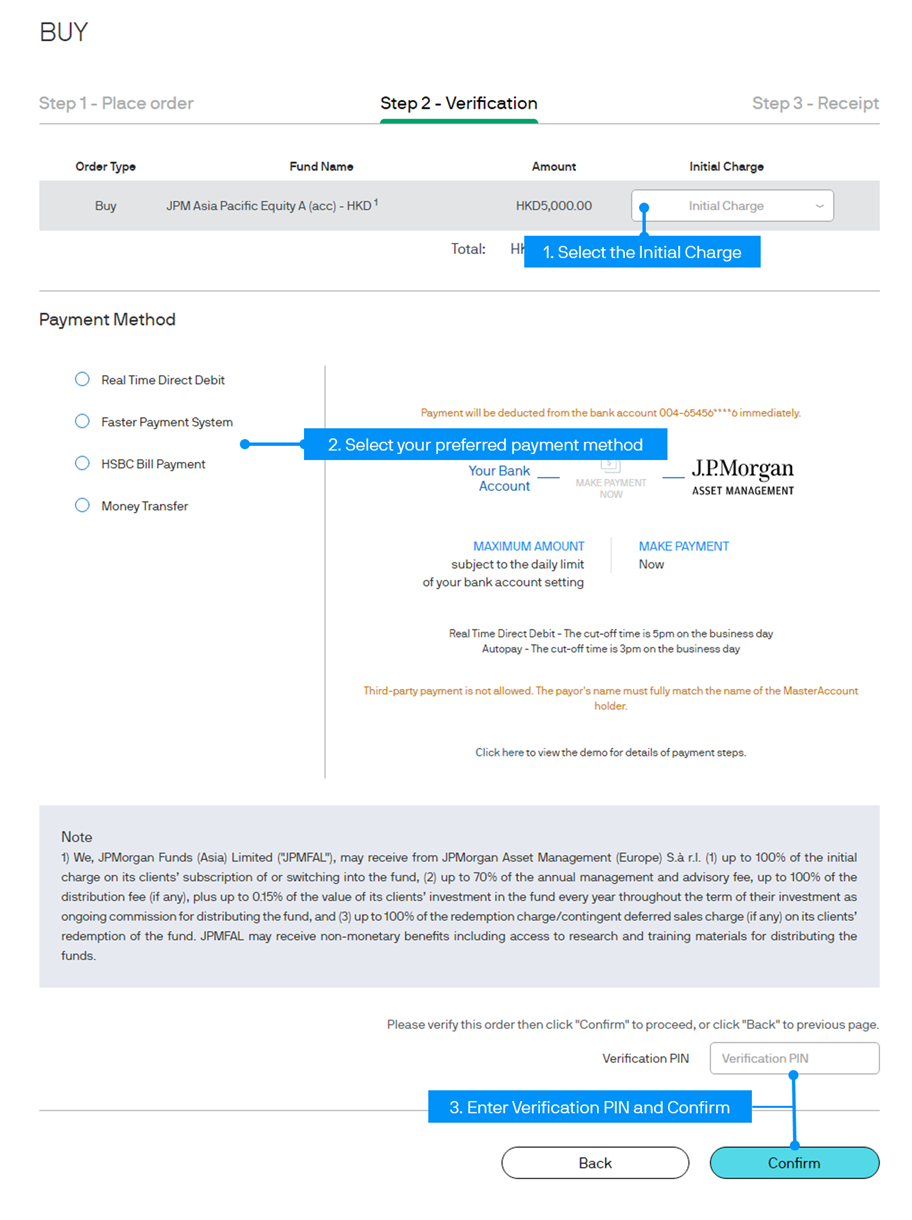
(Applicable for account opened online on or after 27Feb2024)
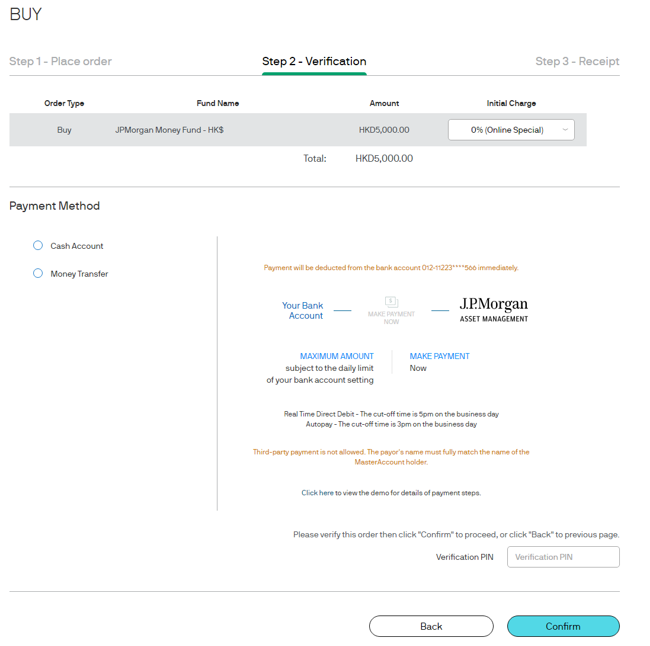
Mobile View
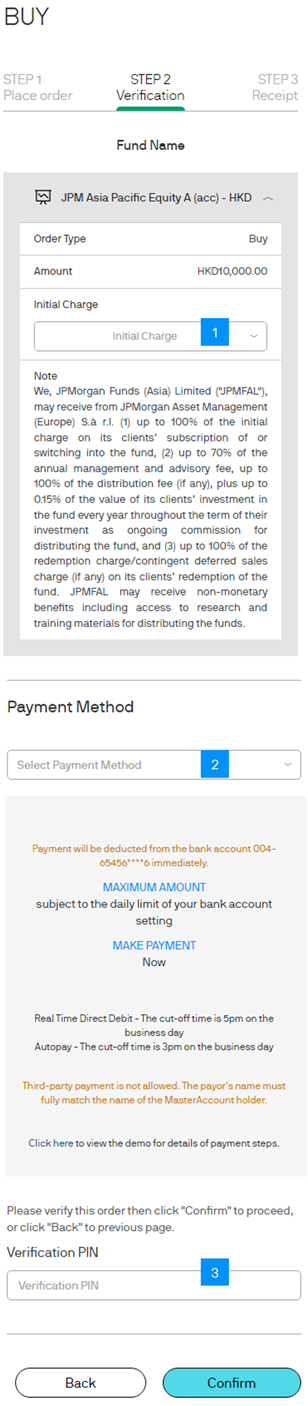
STEP 3
Your order has been successfully placed with us. You will need to make the payment to settle your order or you can cancel the order in “Order Status”. Please refer to the corresponding payment demo for payment details.
Desktop View
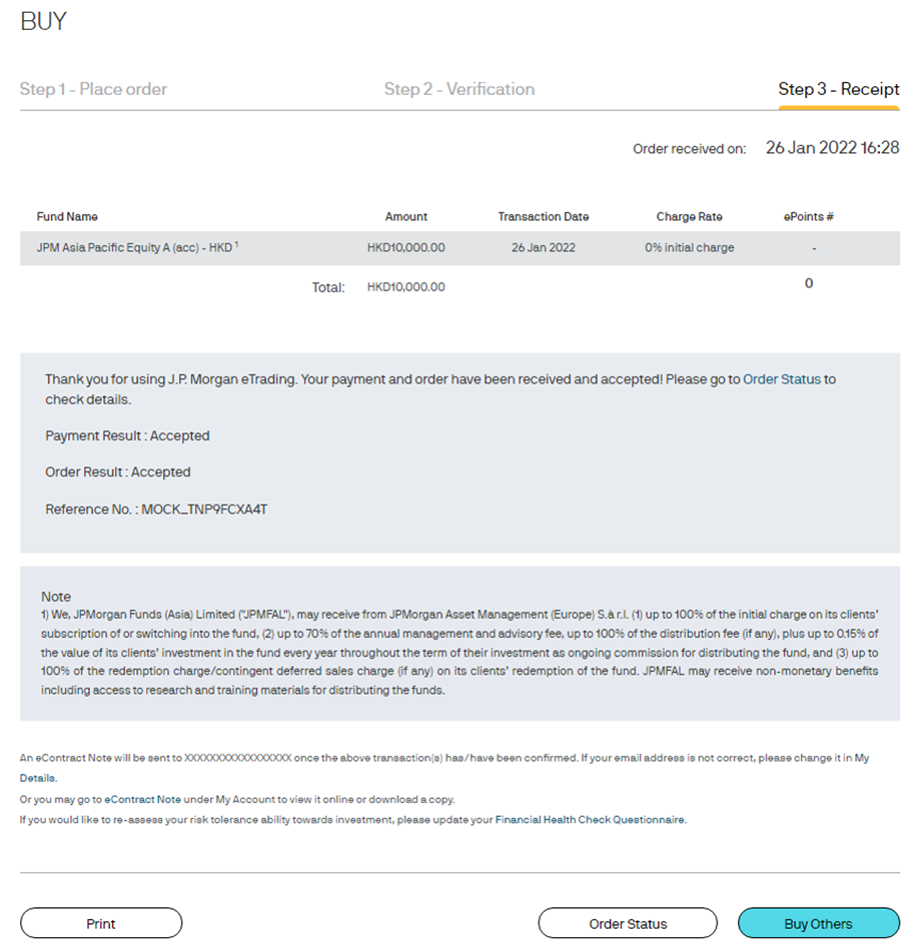
Mobile View
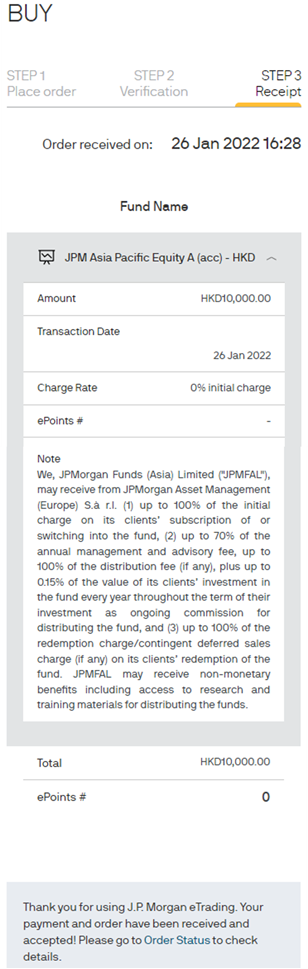
Switch Funds
STEP 1
Click “Switch” to go to this screen. Select the fund you wish to switch sell, then enter either a percentage of your available holding(s) or the no. of units that you wish to switch. Select the fund you wish to switch buy and press “Next” to further proceed.
- Select a fund to sell
- Enter redemption units
- Select a fund to buy
Desktop View
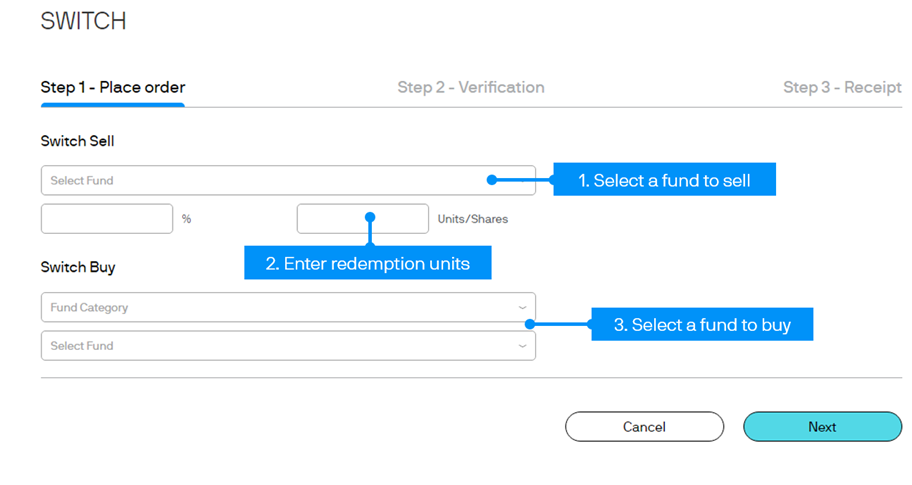
Mobile View
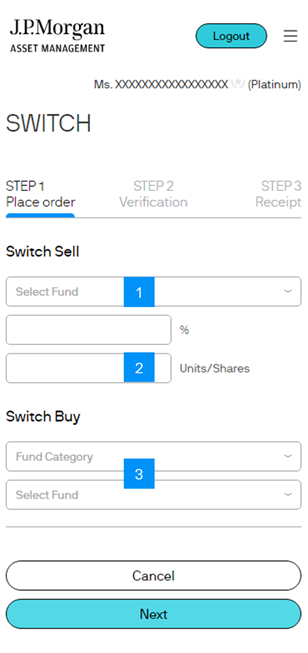
STEP 2
Verify the details of your order, including the initial charge. Enter your Login Password to confirm the deal and press “Proceed” to proceed.
- Enter your Login Password and confirm
Desktop View
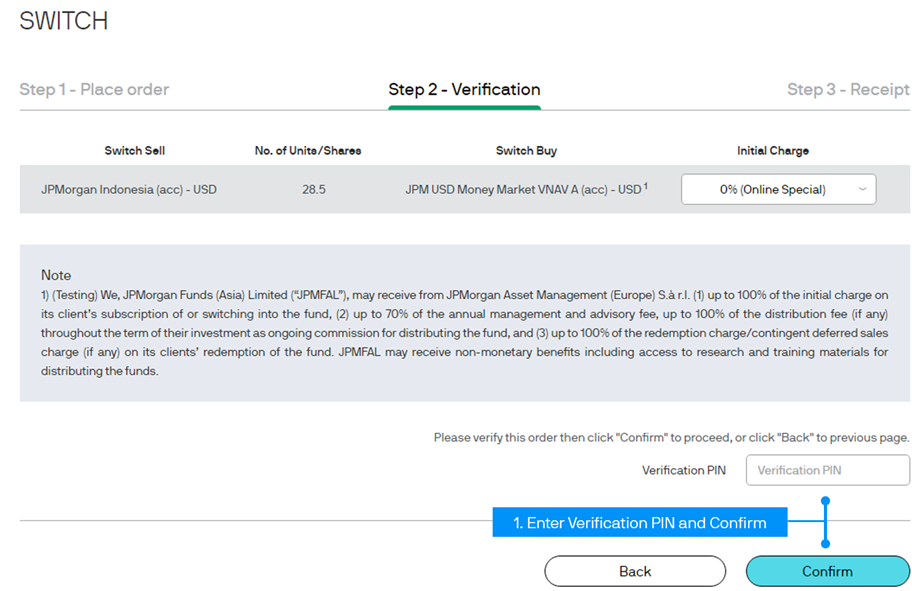
Mobile View
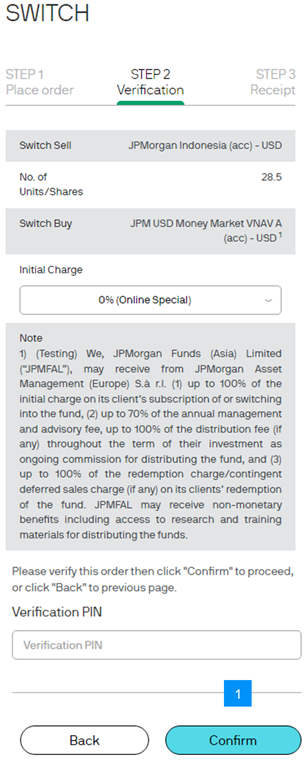
STEP 3
Now your order has been placed successfully.
Desktop View
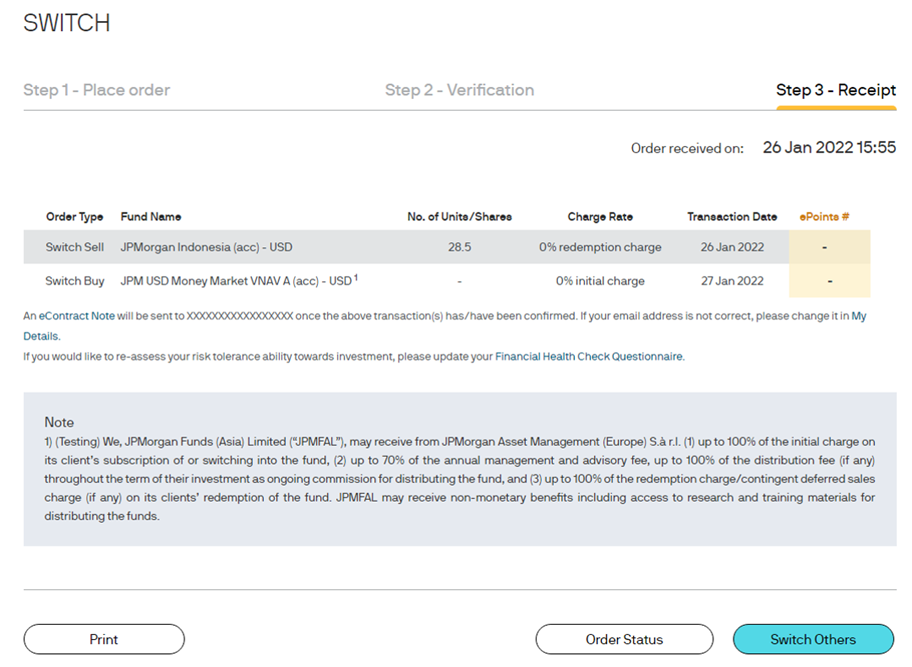
Mobile View
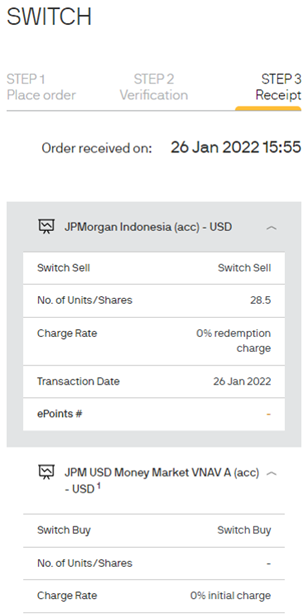
Sell Funds
STEP 1
Click “Sell” to go to this screen. Select the fund you wish to sell and then enter either a percentage of your available holding(s) or the no. of units. Select the payment currency and press “Proceed” to further proceed.
- Select a fund to sell
- Enter redemption units
- Select your payment currency
- Click “Add fund” to add the selected fund
Desktop View
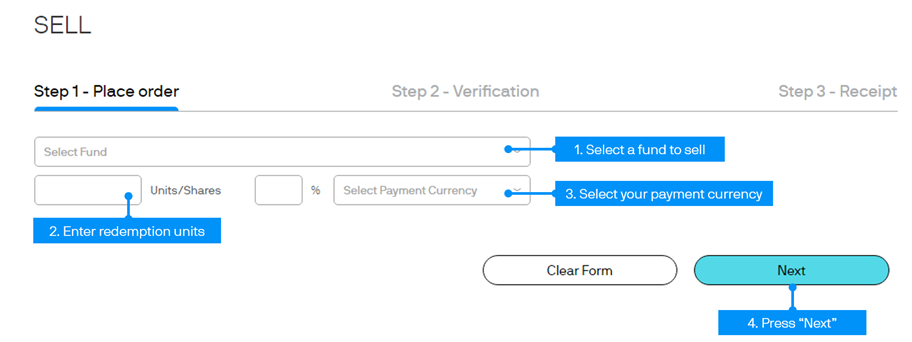
Mobile View
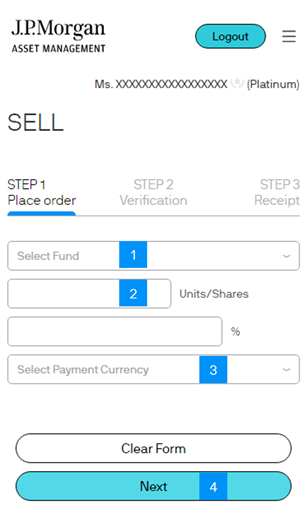
STEP 2
Verify the details of your order. Enter your Login Password to confirm the deal and press “Confirm” to proceed.
- Enter your Login Password and confirm
Desktop View

Mobile View
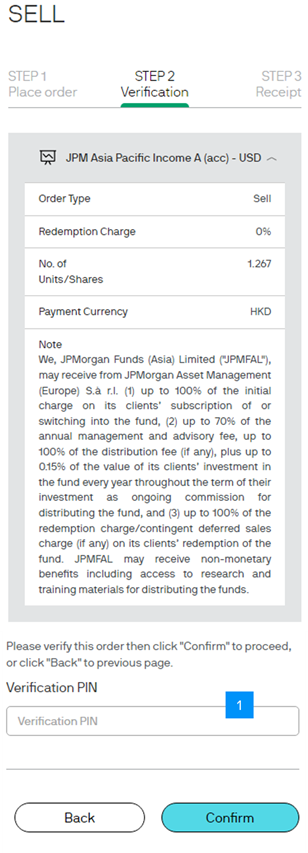
STEP 3
Now your order has been placed successfully.
Desktop View
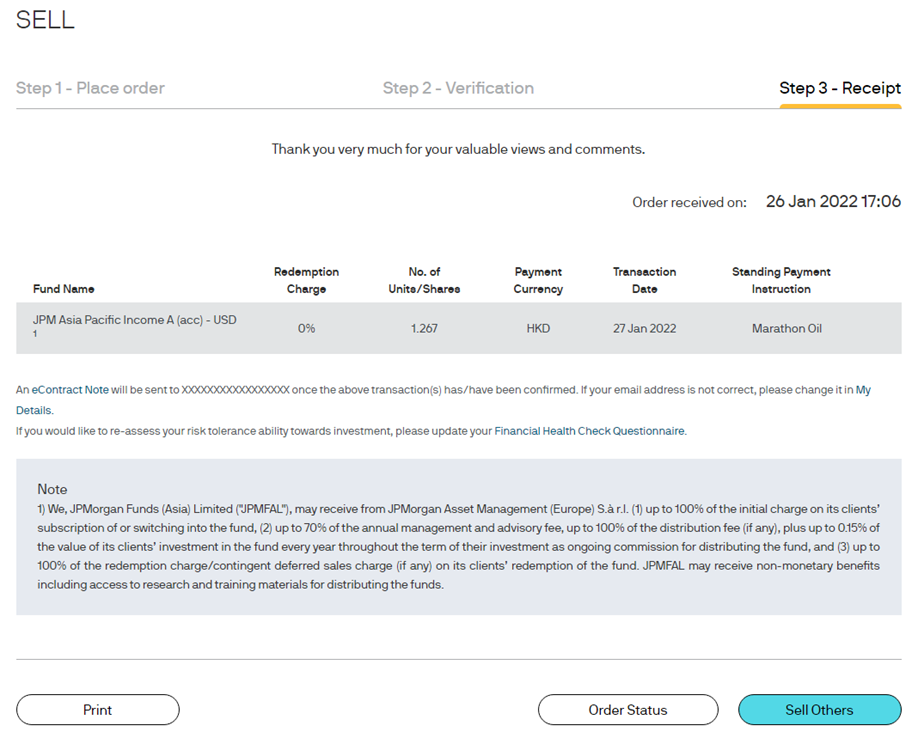
Mobile View
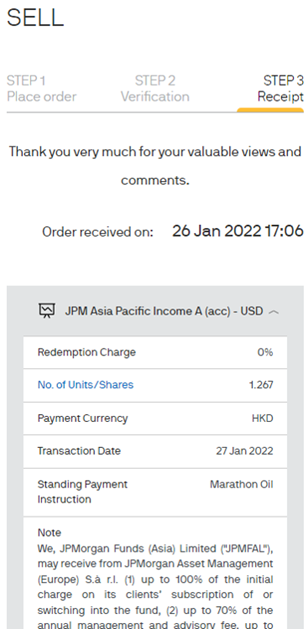
eScheduler Set Up
eScheduler accepts payment via Real Time Direct Debit (HKD) or HSBC’s Autopay (RMB). Please refer to the sections “Real Time Direct Debit” or “Autopay – HSBC” for details.
STEP 1
Click “eScheduler” > “Schedule Buy” to go to this screen. Select the fund you wish to buy, then type in the amount you wish to invest.
- Select a fund and a fund category
- Select a transaction currency (Please note that you can select only one currency for each order)
- Enter your investment amount
- Press on “Add Fund” button (Please repeat steps from 1 to 4 to buy multiple funds)
Desktop View
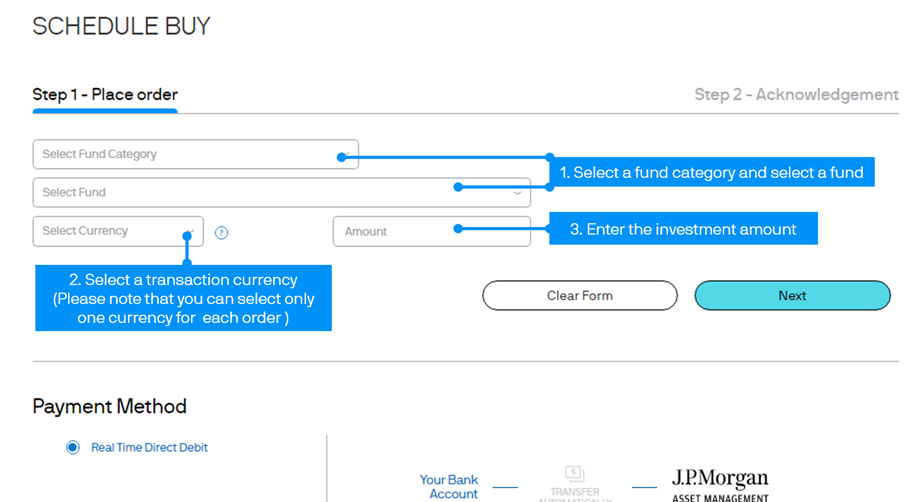
Mobile View
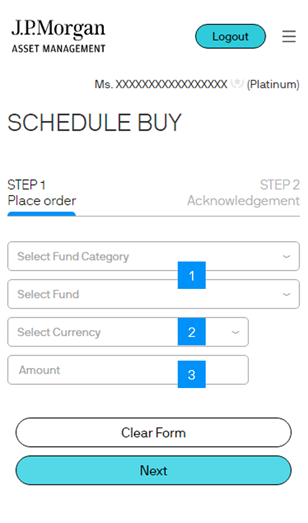
STEP 2
Select “Monthly” if you wish to set up a monthly investment instruction. Select the Order Process Date and Expiry Date. Enter your Login Password to confirm the instruction and press “Confirm” to proceed.
- Enter your schedule settings
- Select a payment method
- Enter your Login Password and confirm
Desktop View
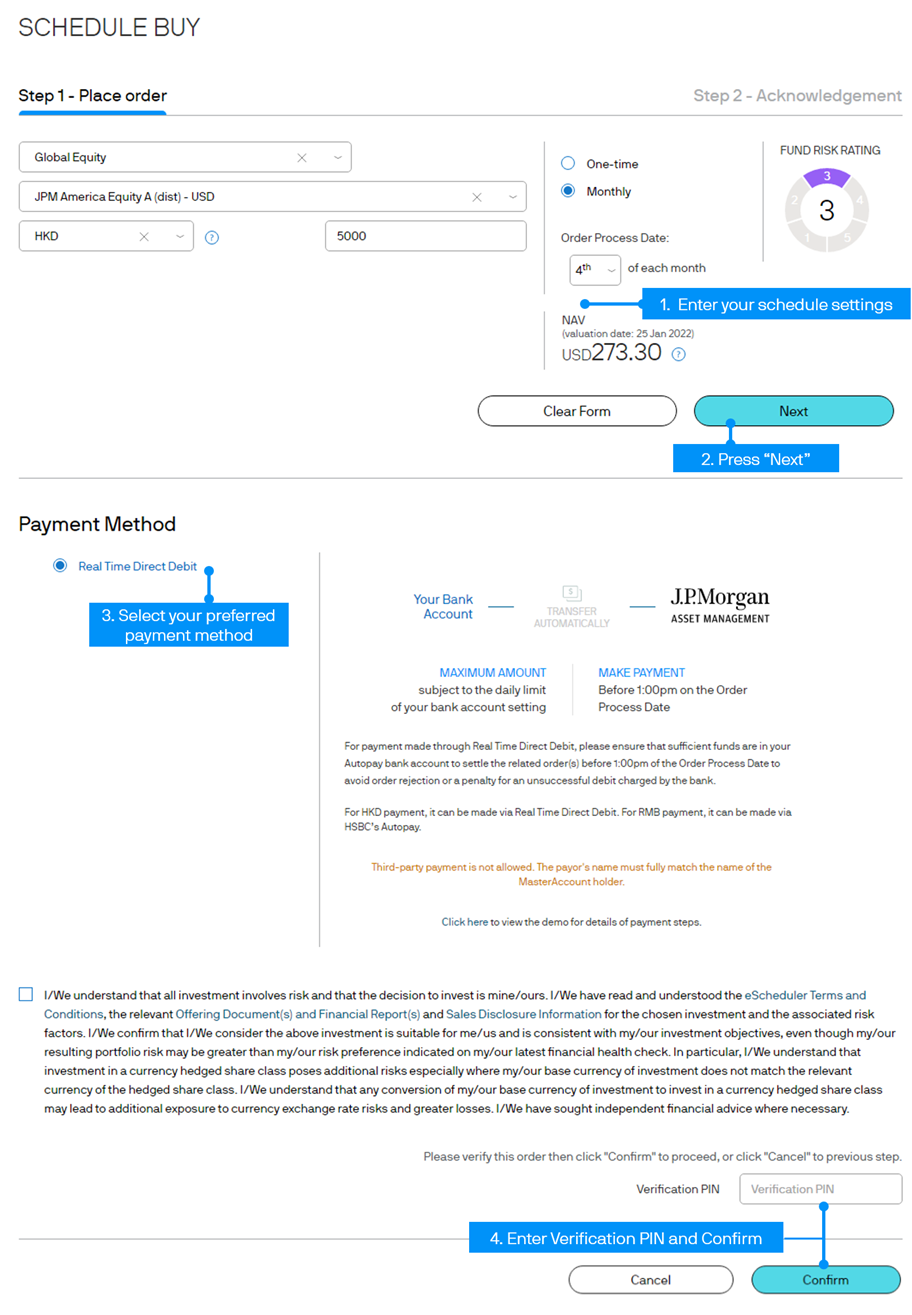
Mobile View
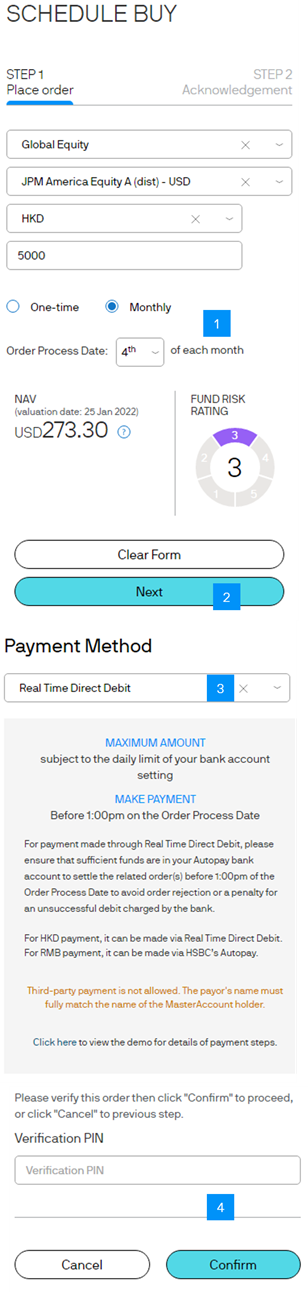
STEP 3
Your instruction has been scheduled successfully.
Desktop View
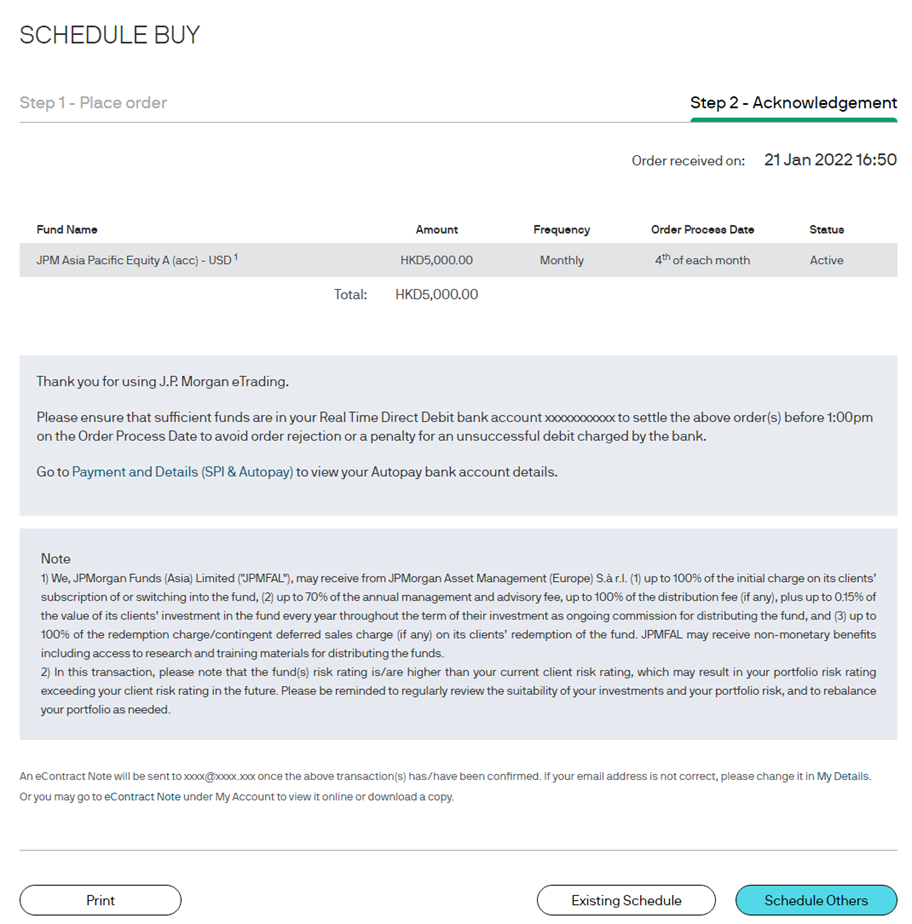
Mobile View
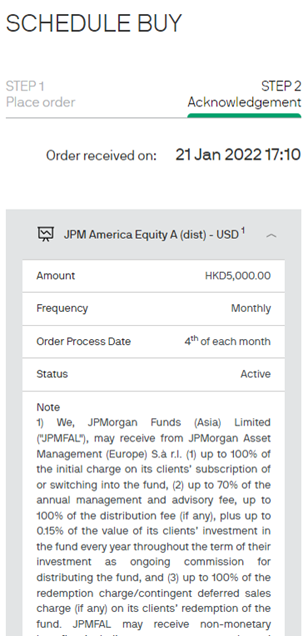
STEP 4
You can also view the status of your scheduled orders by clicking the “Existing Schedule”.
- Click to update an order
Desktop View
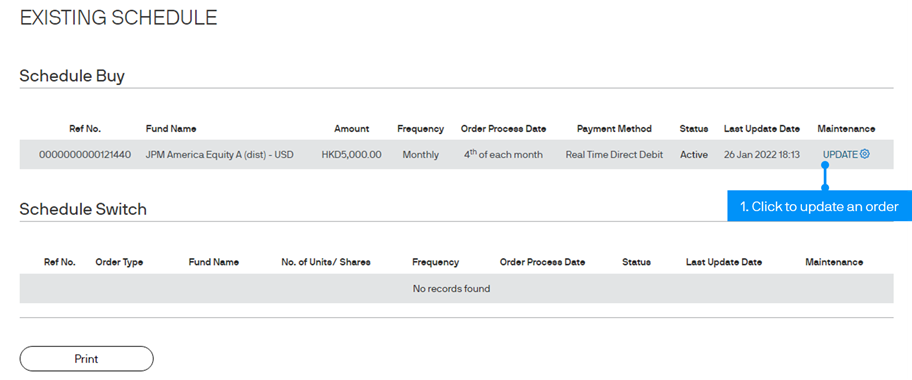
Mobile View
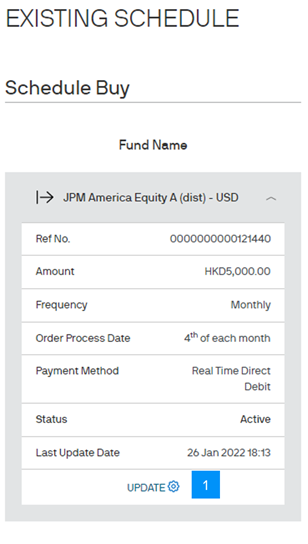
STEP 5
You can also schedule a switching order by going to the “Schedule Switch” section.
Similarly, you need to enter the order details and schedule setting here. Then enter your Login Password and press “Confirm” to schedule your order.
Desktop View
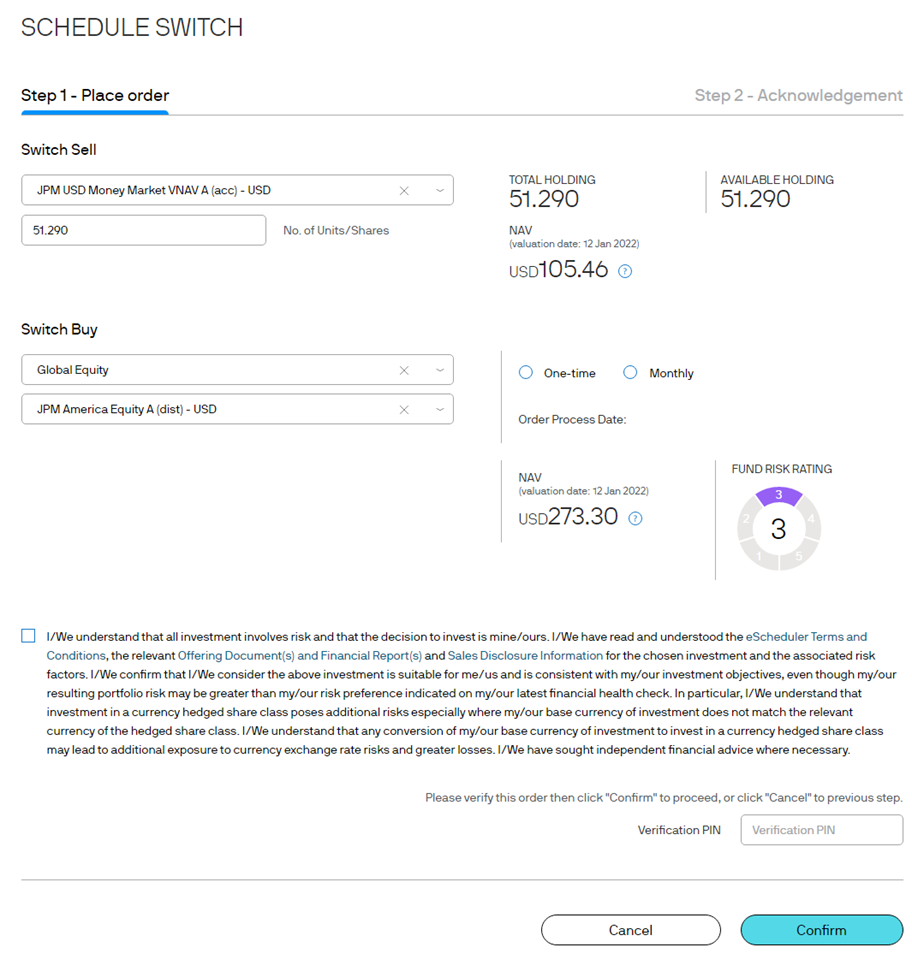
Mobile View
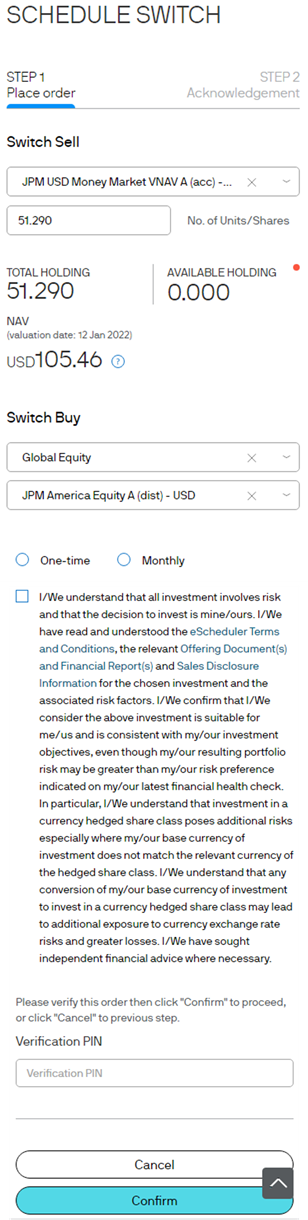
Order Enquiry
ORDER STATUS
Once you have placed an order, you may check the status by going to the “Order Status” section. Here you can see the status of your orders that are still in progress. You may cancel the order here, if necessary.
- Cancel your order if necessary
Desktop View
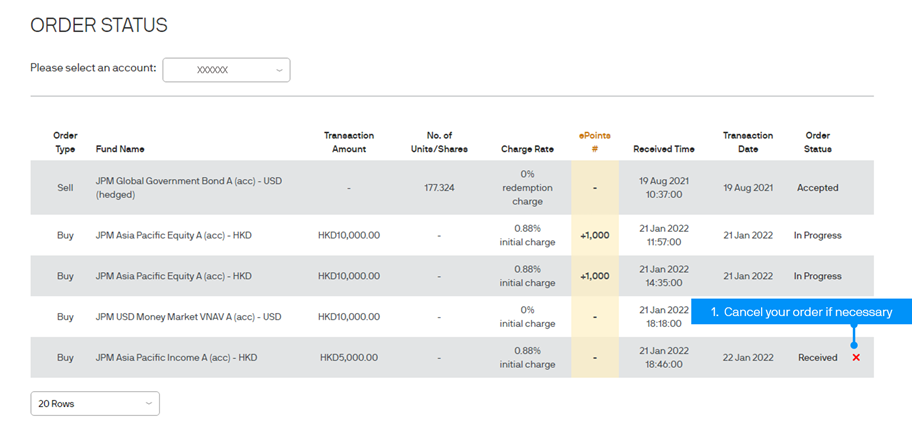
Mobile View
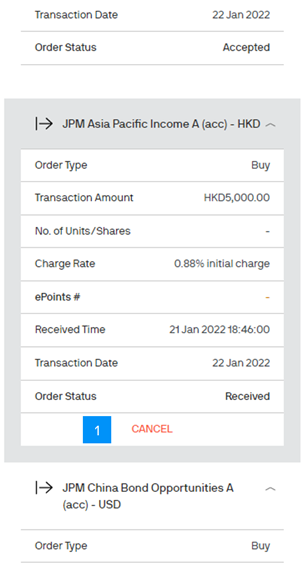
ORDER HISTORY
You can also request your historical transactions dating back up to 6 months. Simply click “Order History” to go to this screen.
- Select a date range you wish to enquire
Desktop View
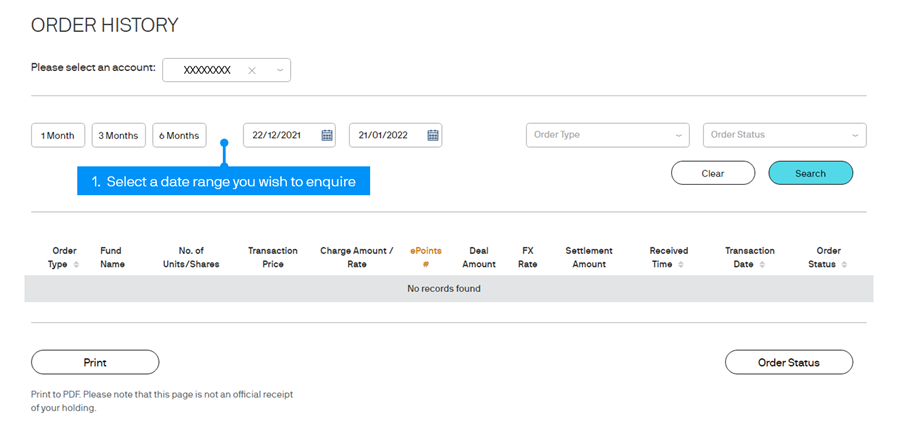
Mobile View

Cash Account Top-up
(Applicable for account opened online on or after 27Feb2024)
STEP 1
To top-up a Cash Account, please select “Cash Account”, then “Top-up”
- Enter the top-up Amount
- Enter your Login Password and confirm
Desktop View
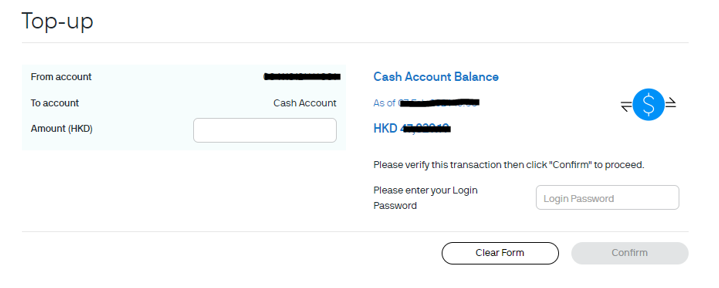
Cash Account Withdrawal
(Applicable for account opened online on or after 27Feb2024)
STEP 1
To withdrawal from Cash Account, please select “Cash Account”, then “Withdrawal”
- Enter the withdrawal Amount
- Enter your Login Password and confirm
Desktop View
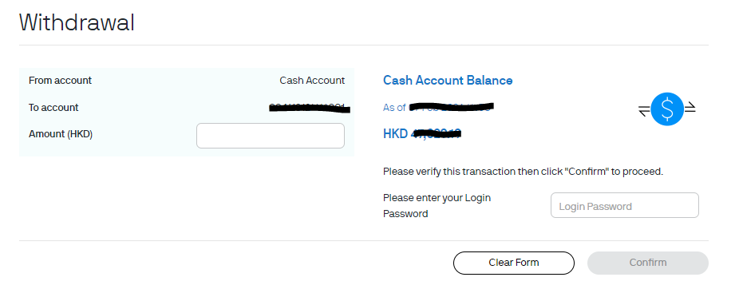
View eStatement
STEP 1
To view your eStatement, please select "Holding & Transaction" > “eStatement"
Desktop View

Mobile View
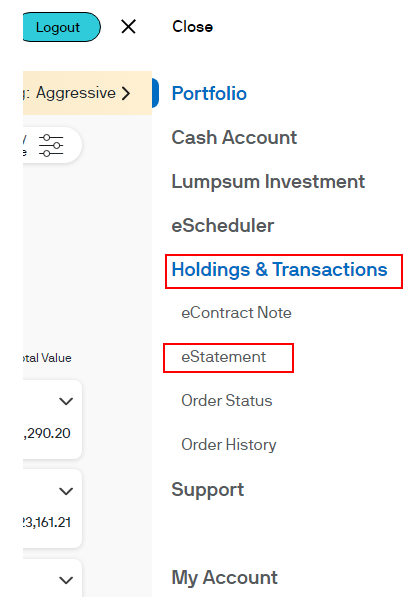
Cash Account Balance & Transaction History
(Applicable for account opened online on or after 27Feb2024)
STEP 1
To view your cash account balance & transaction history, please select "Cash Account” > “Balance & Transaction History"
Desktop View

Mobile View