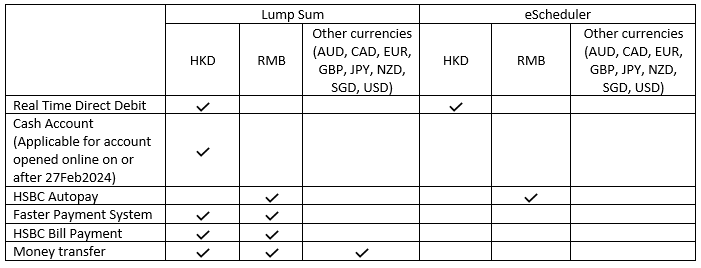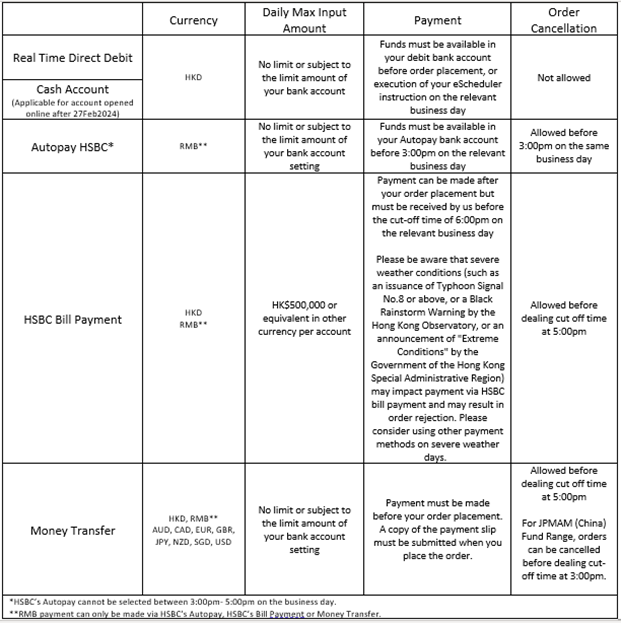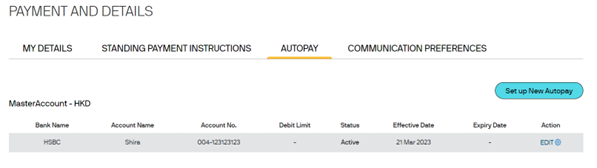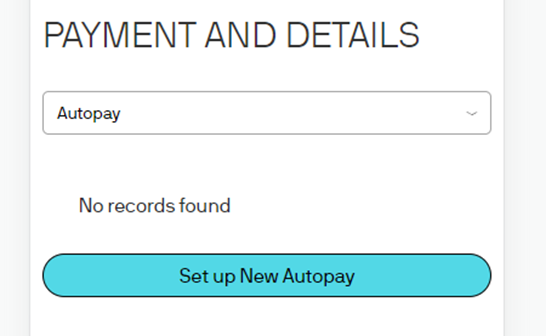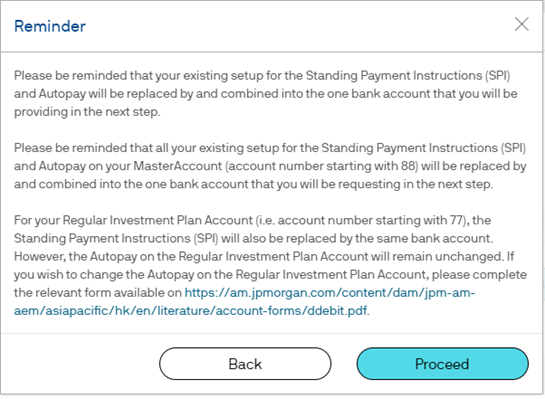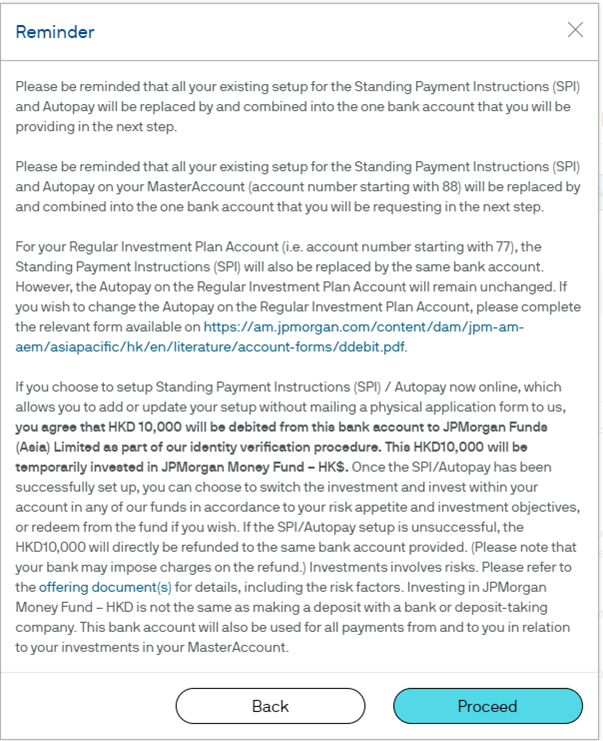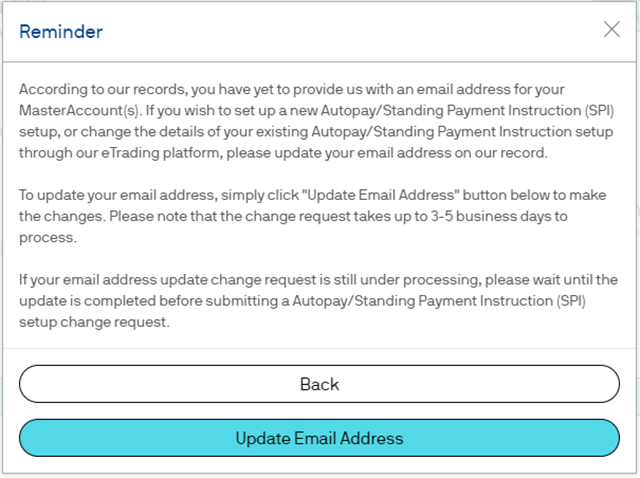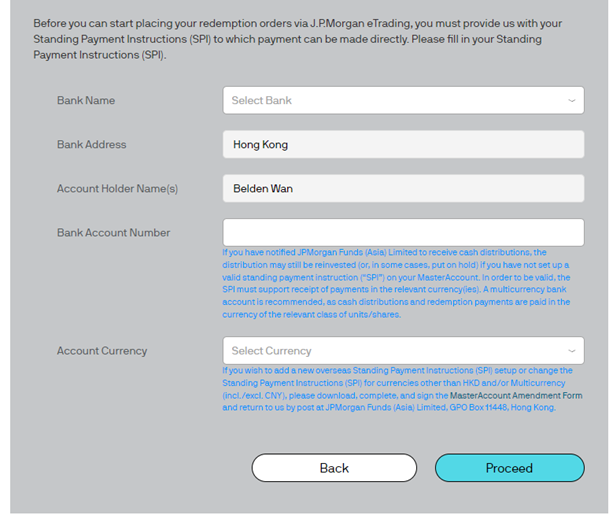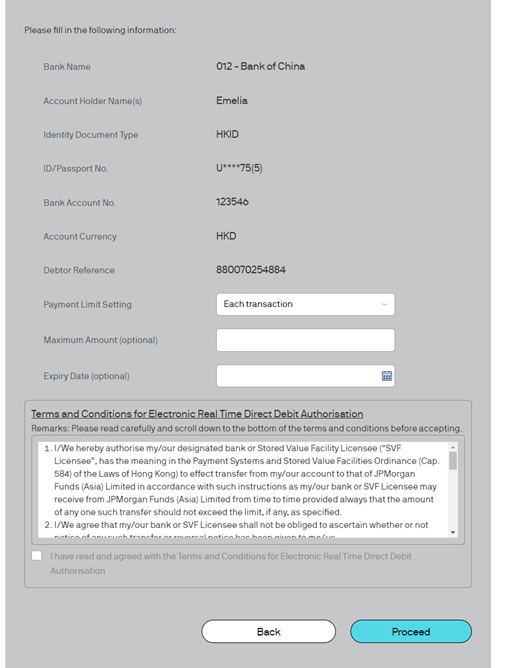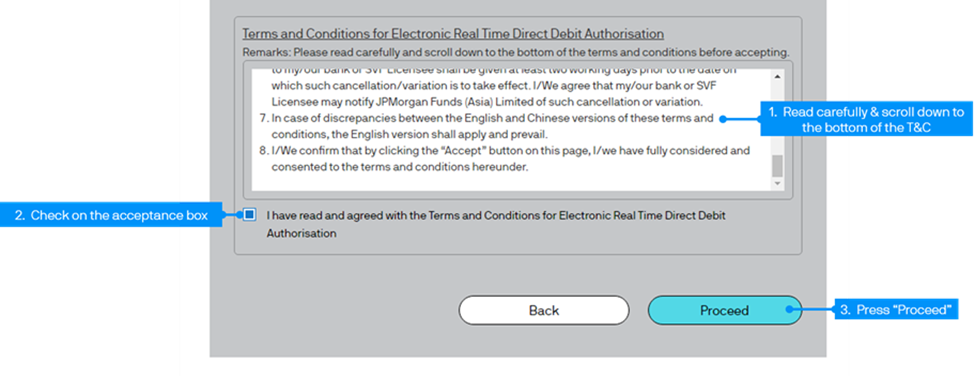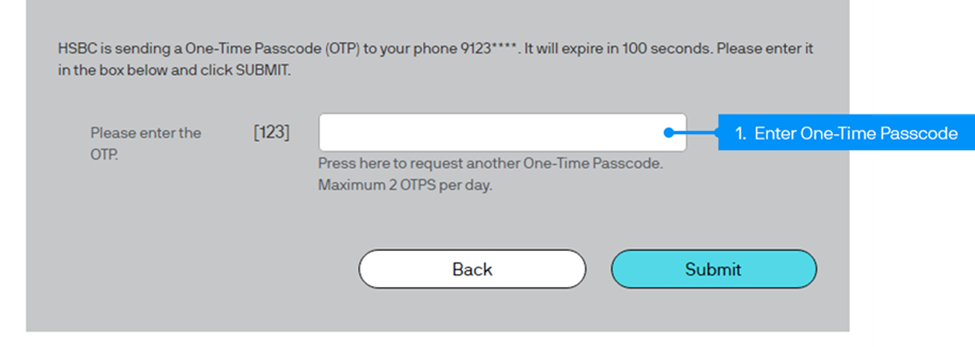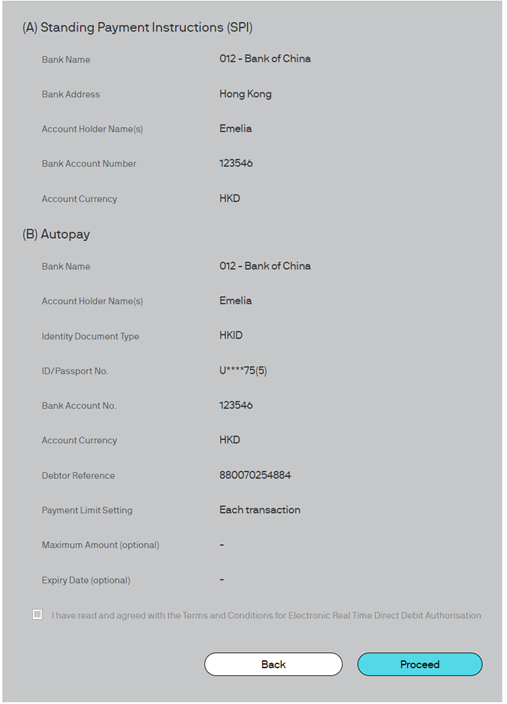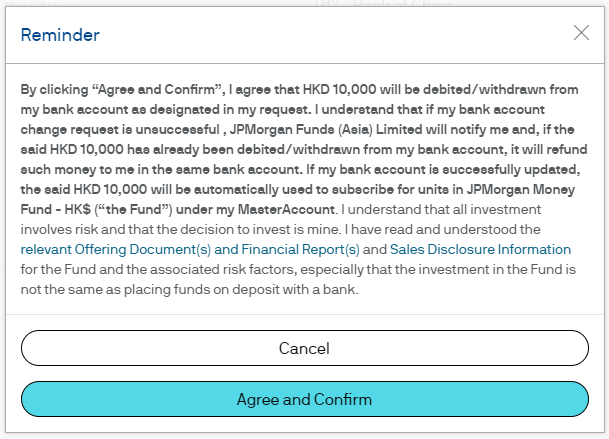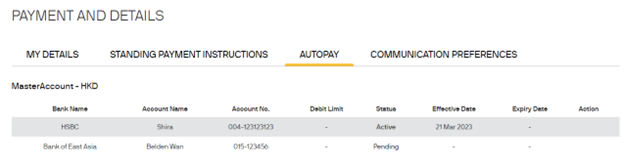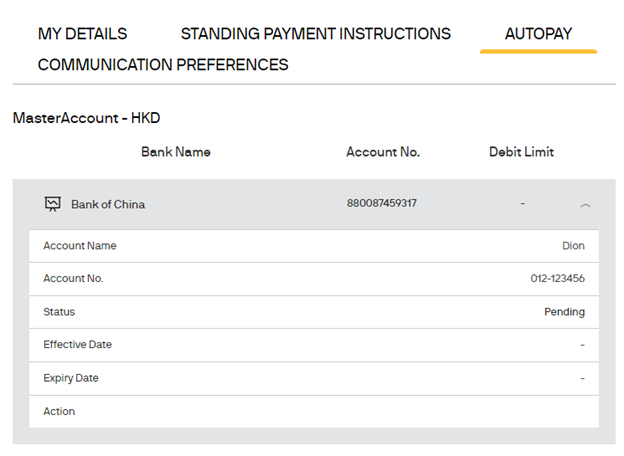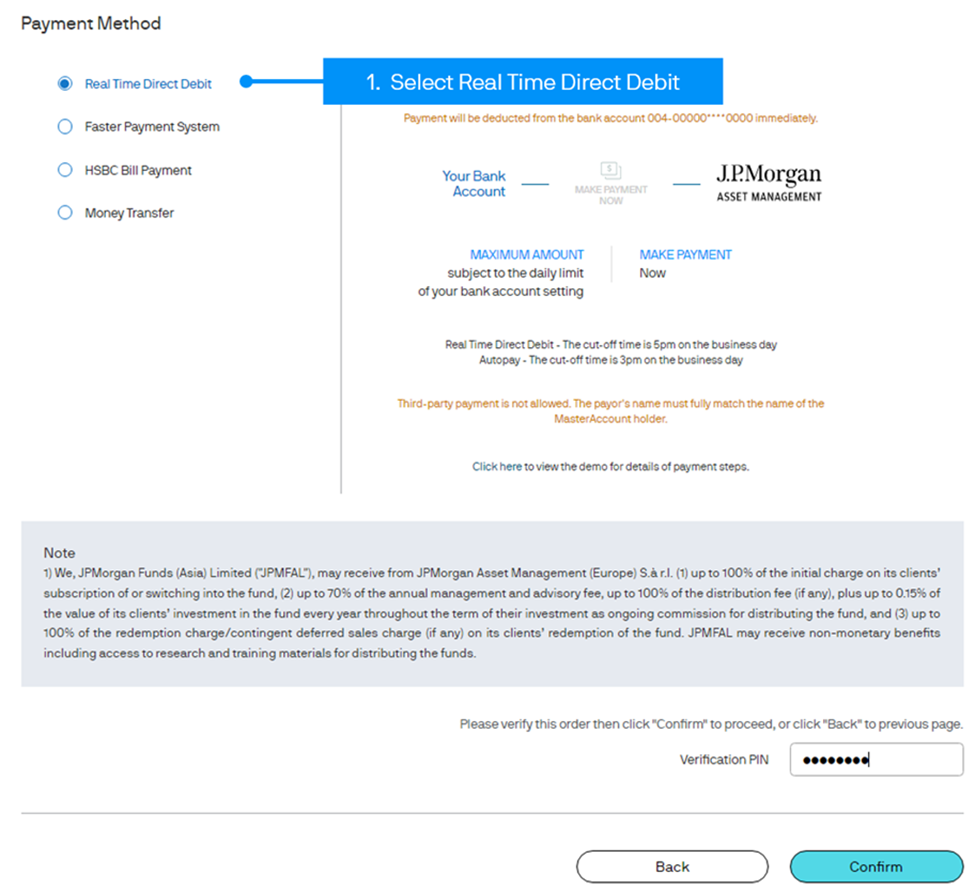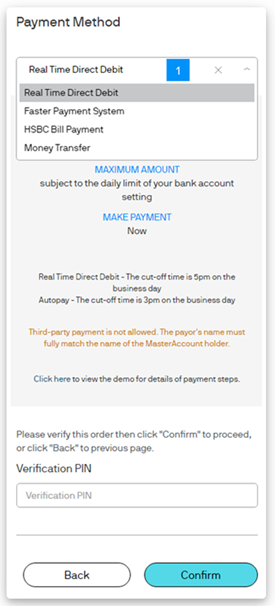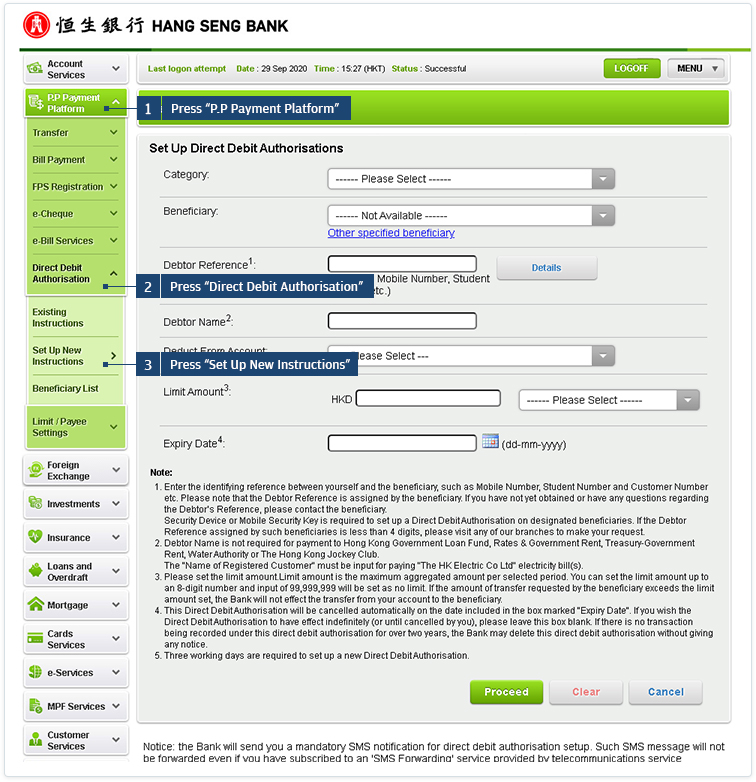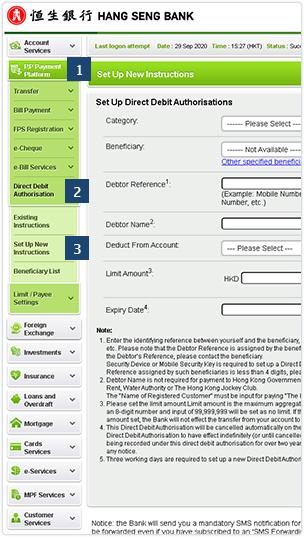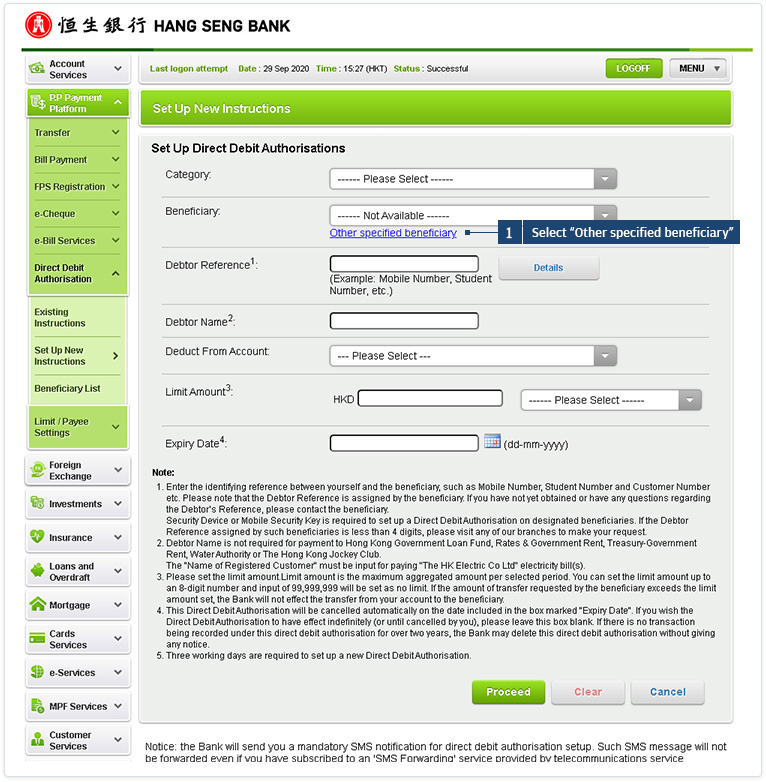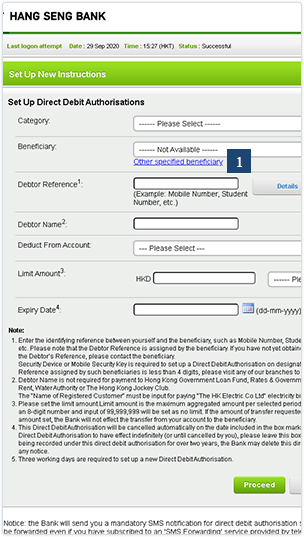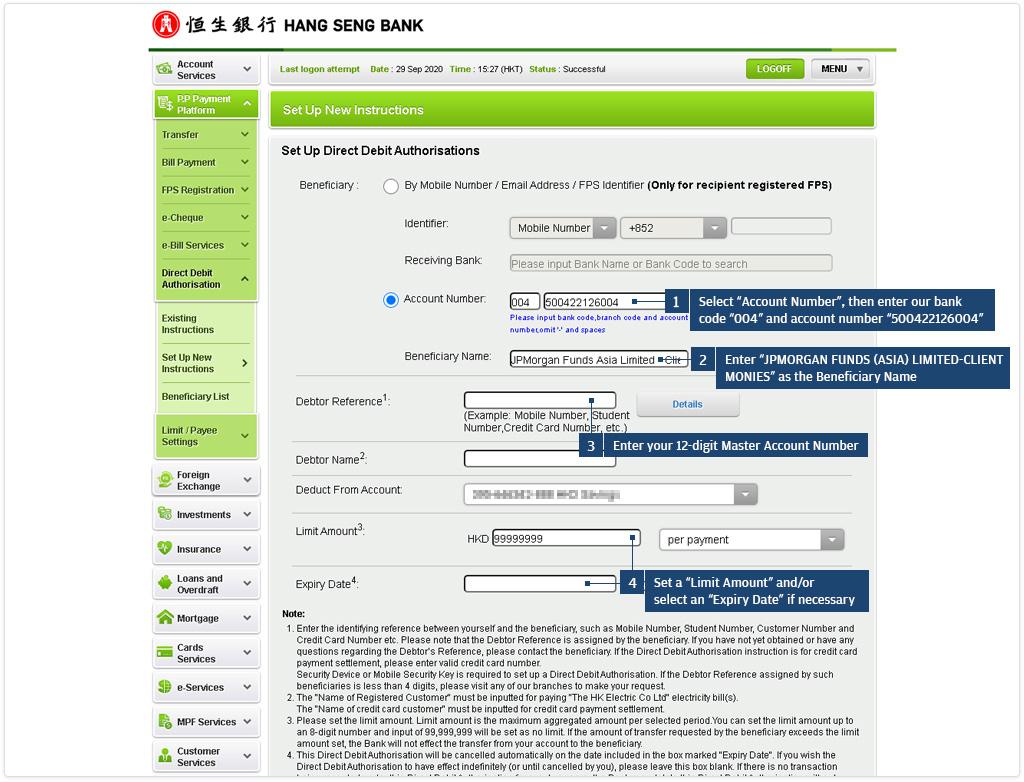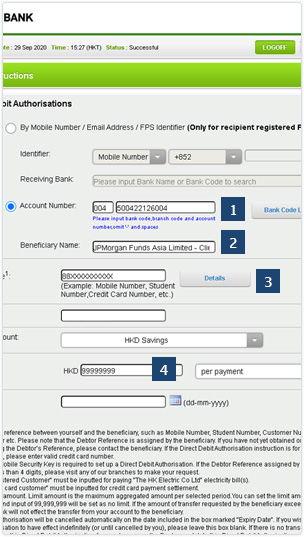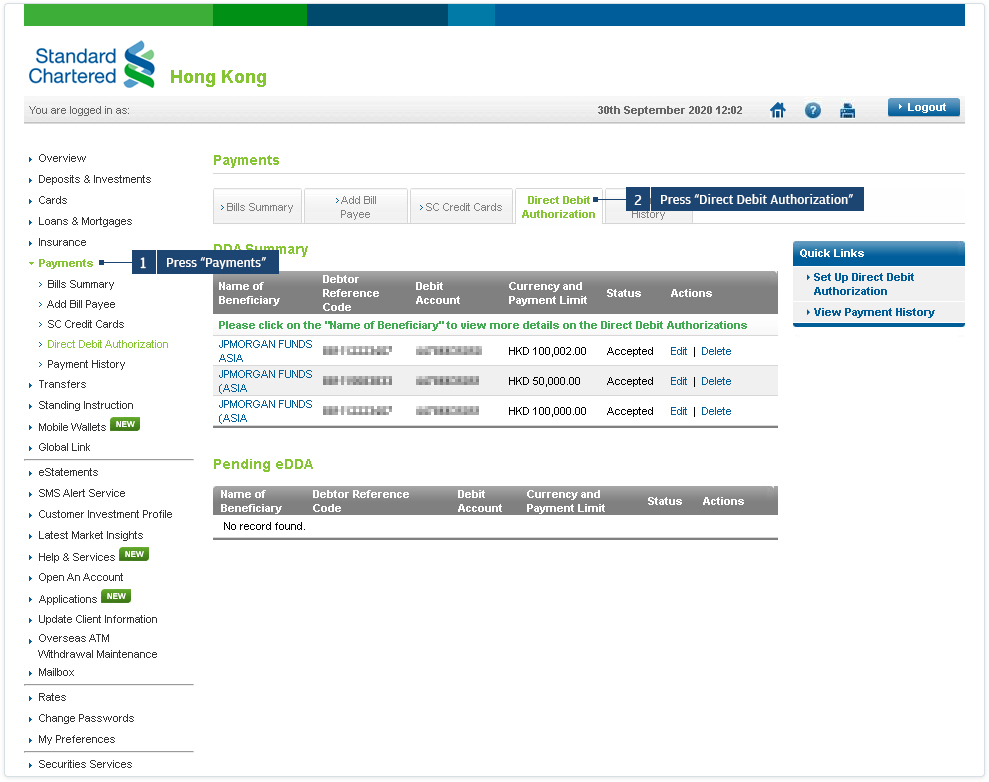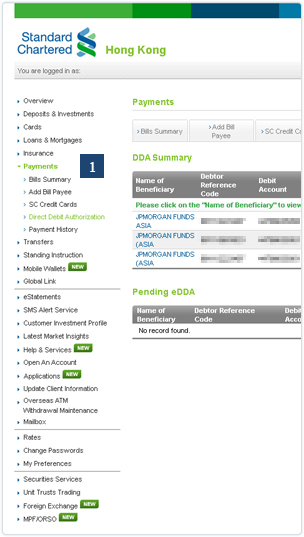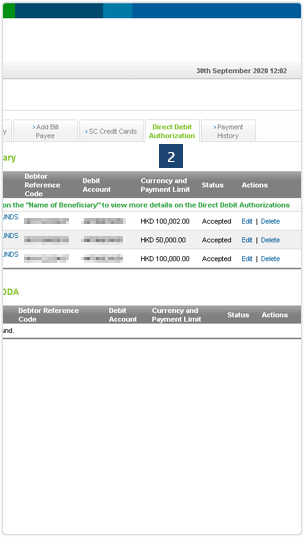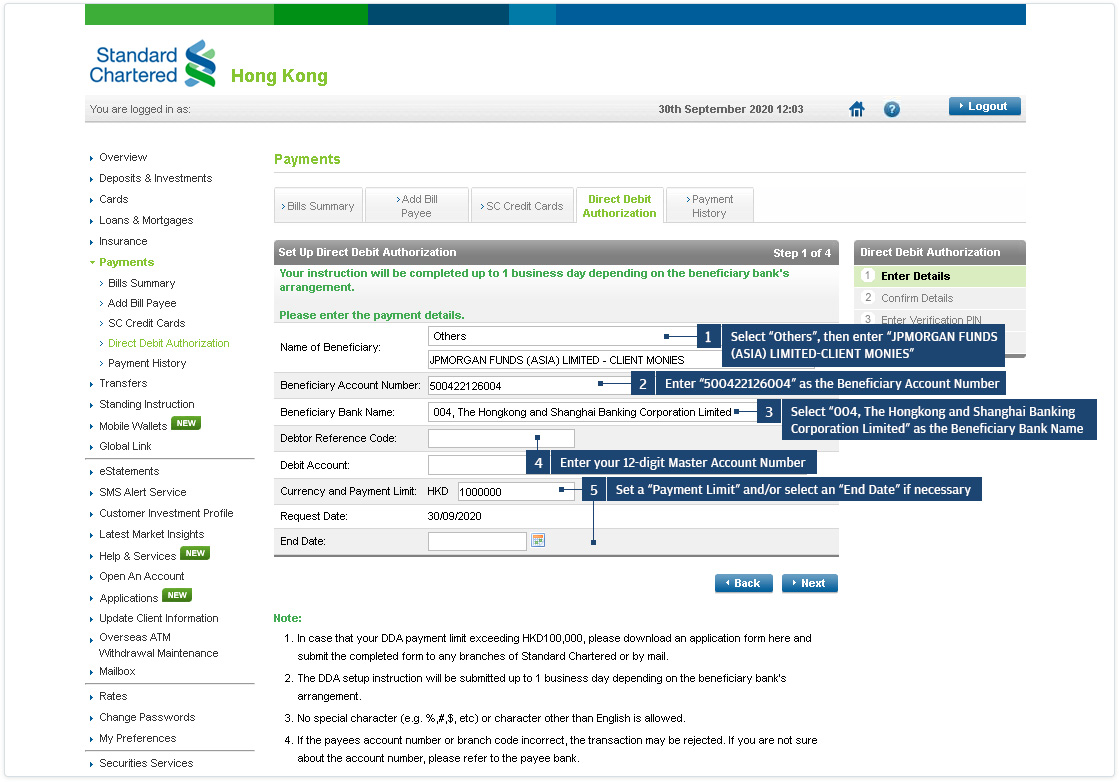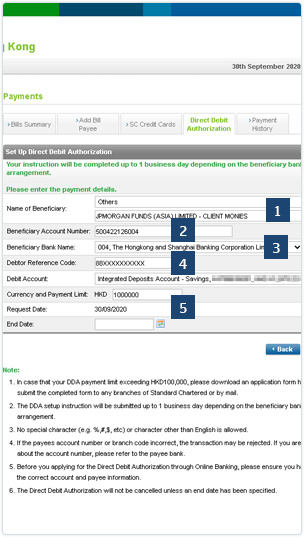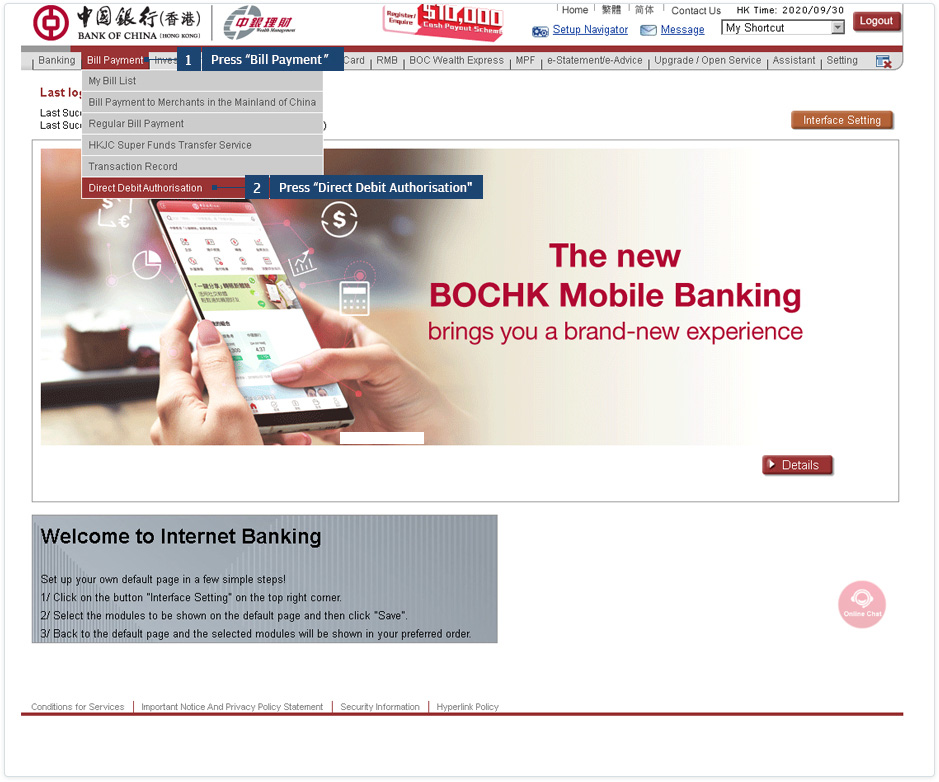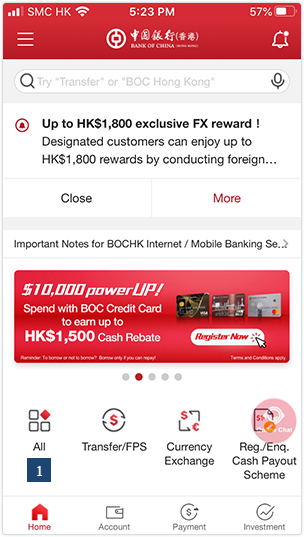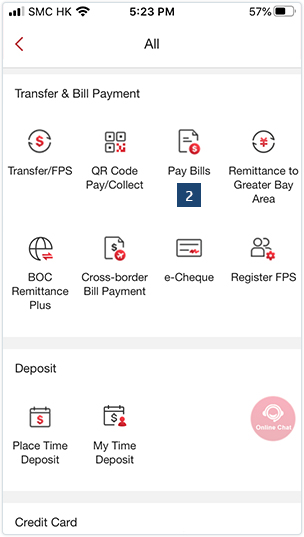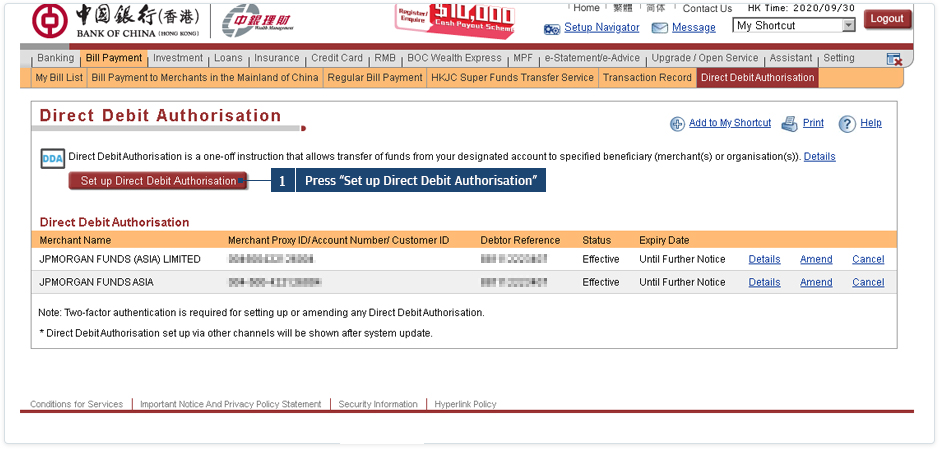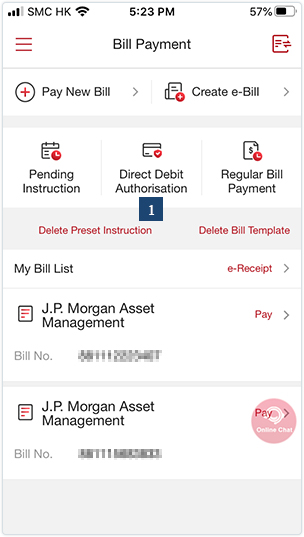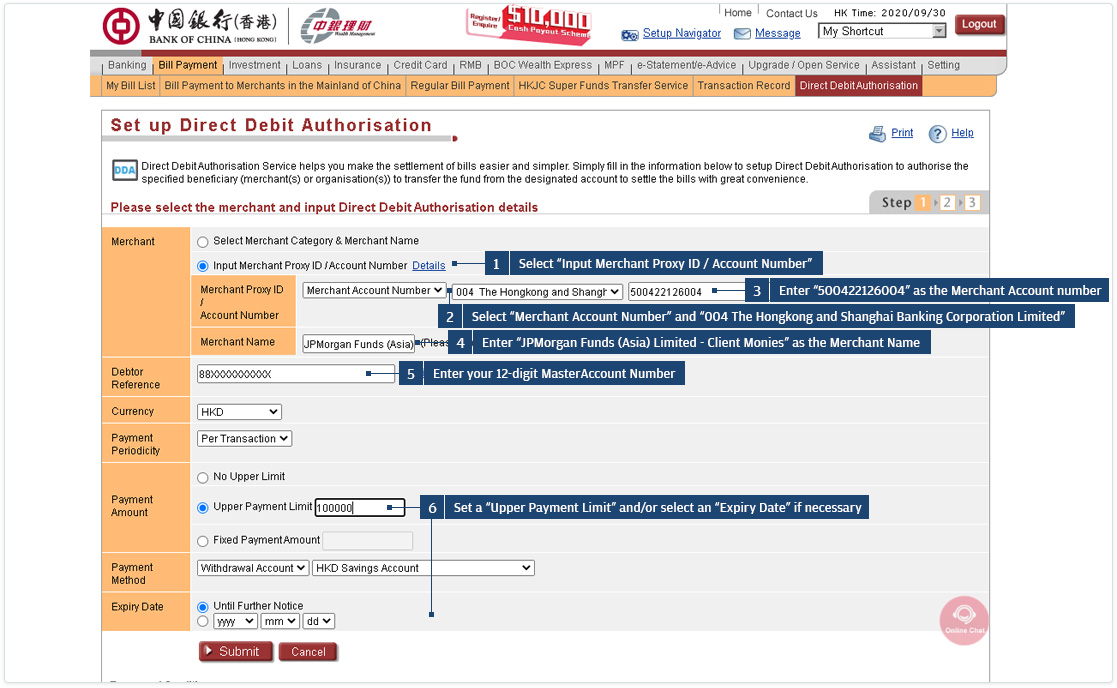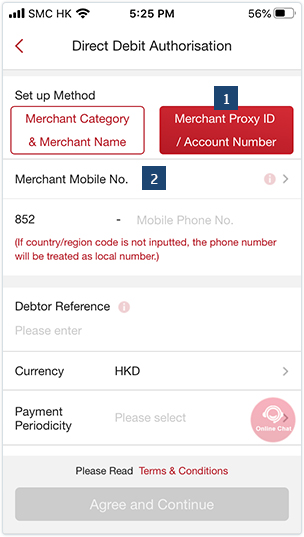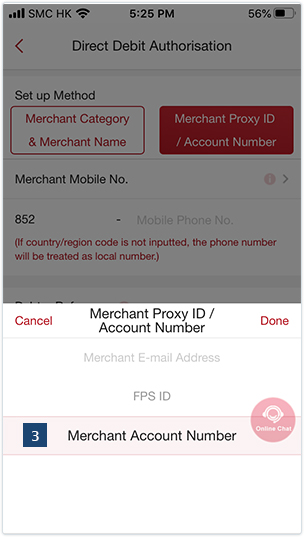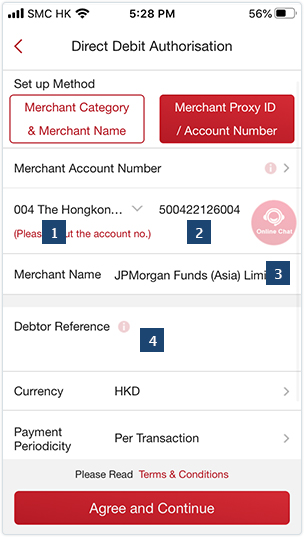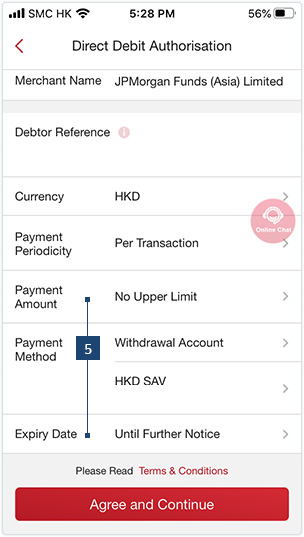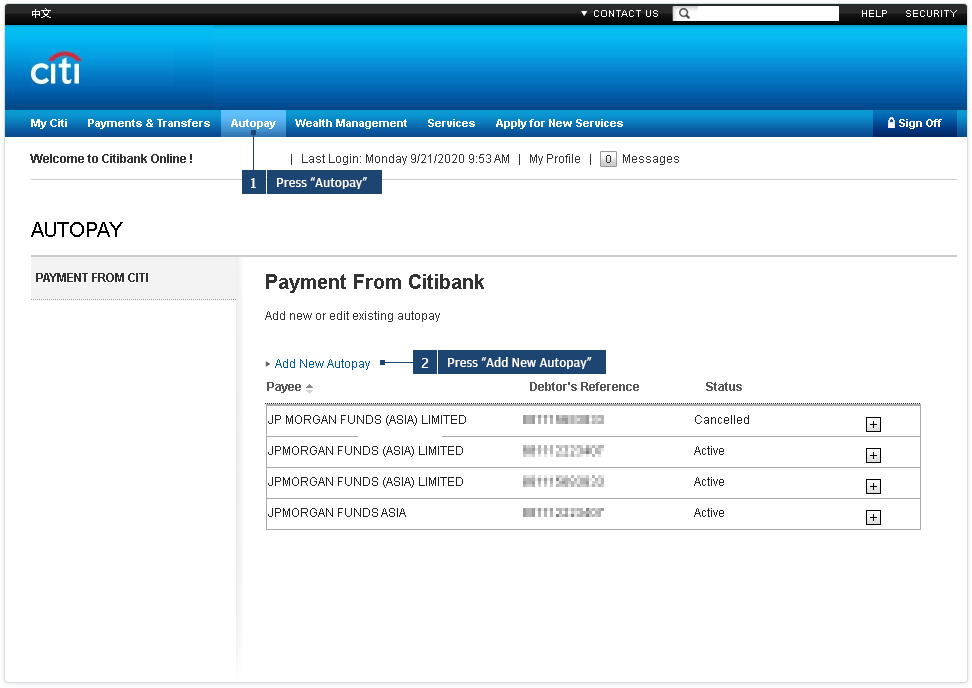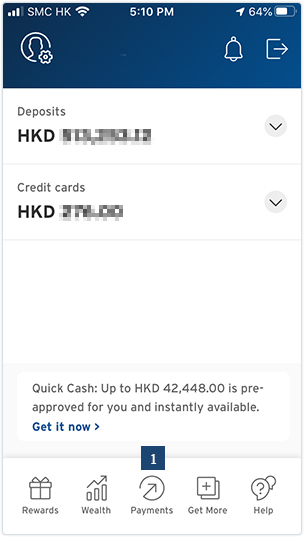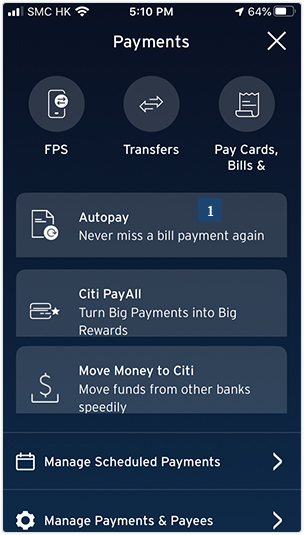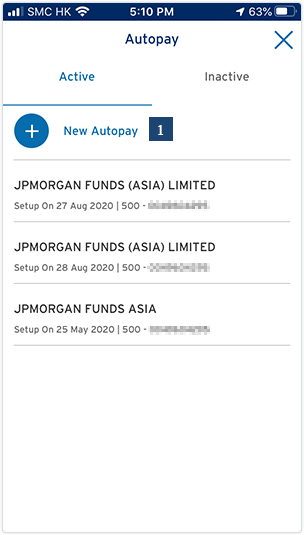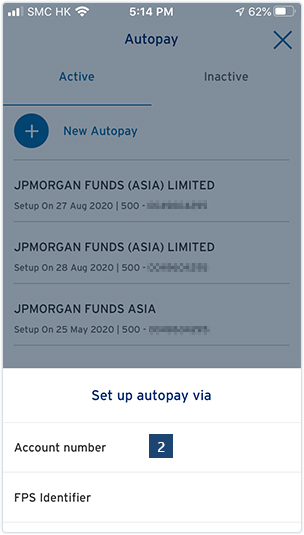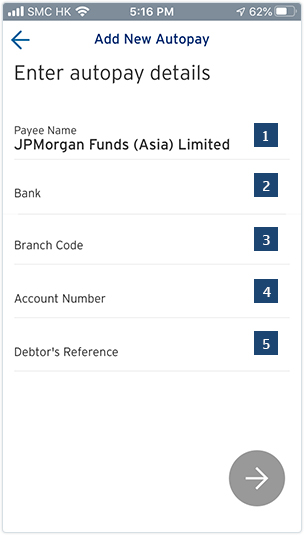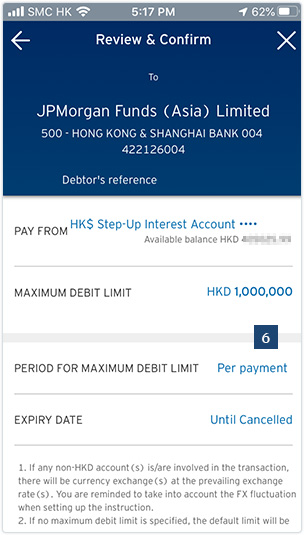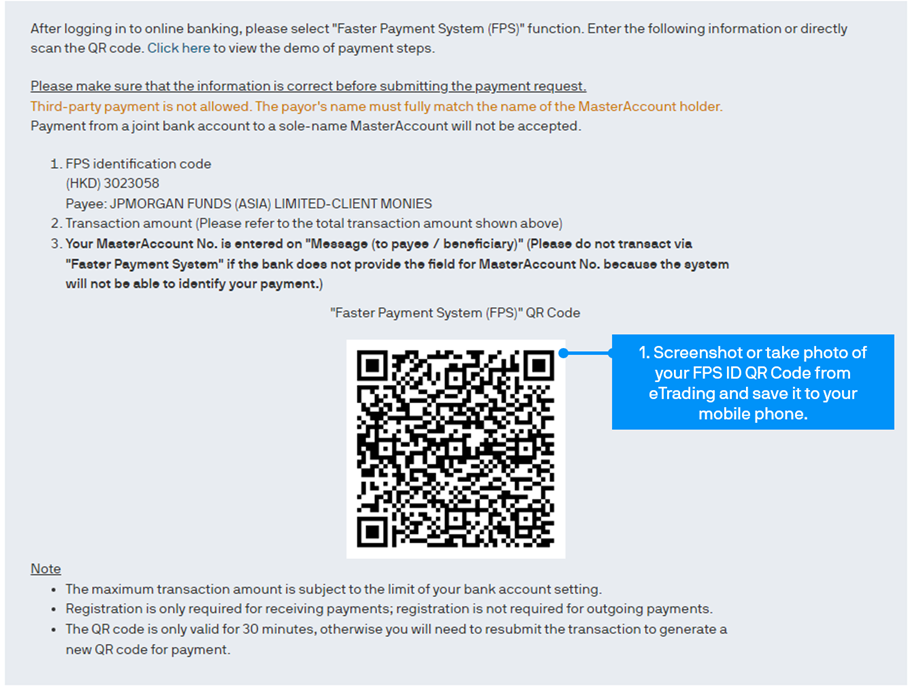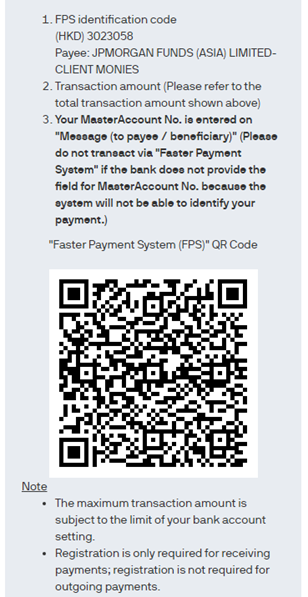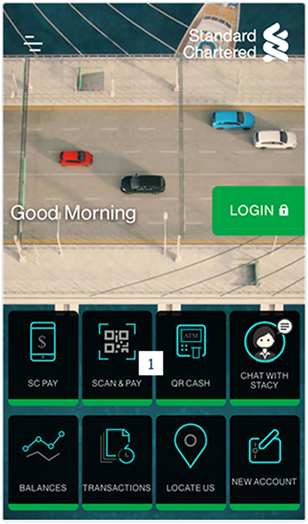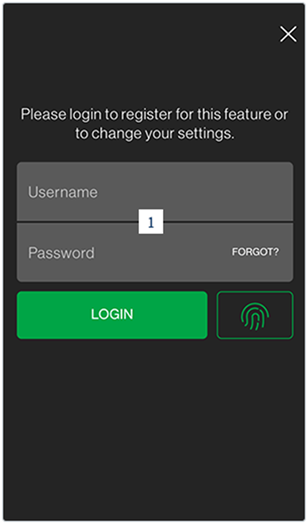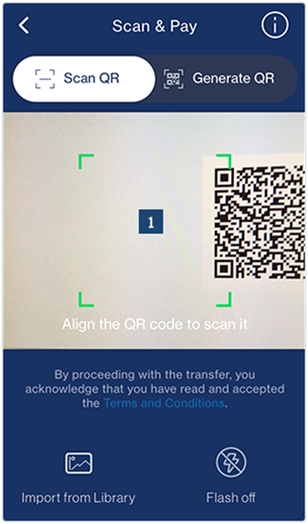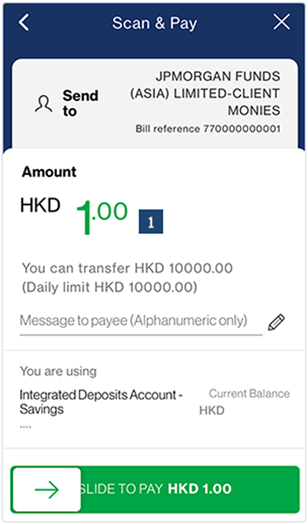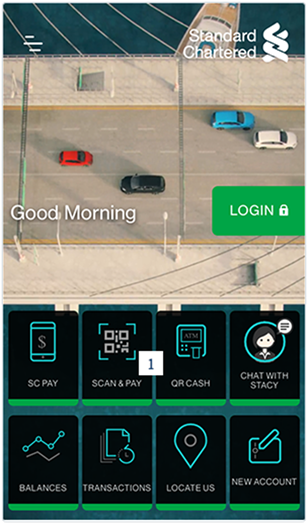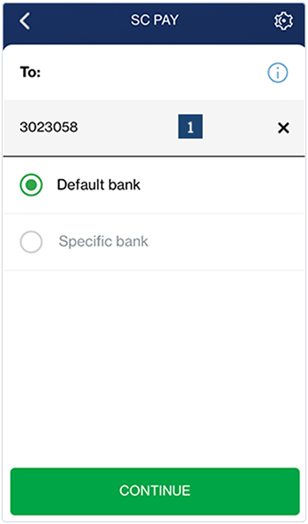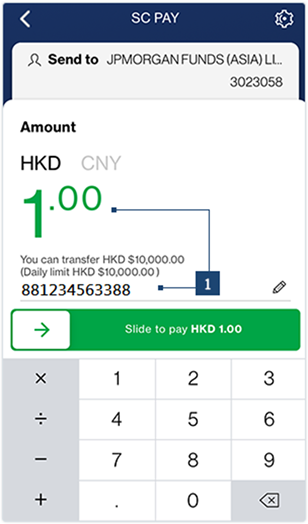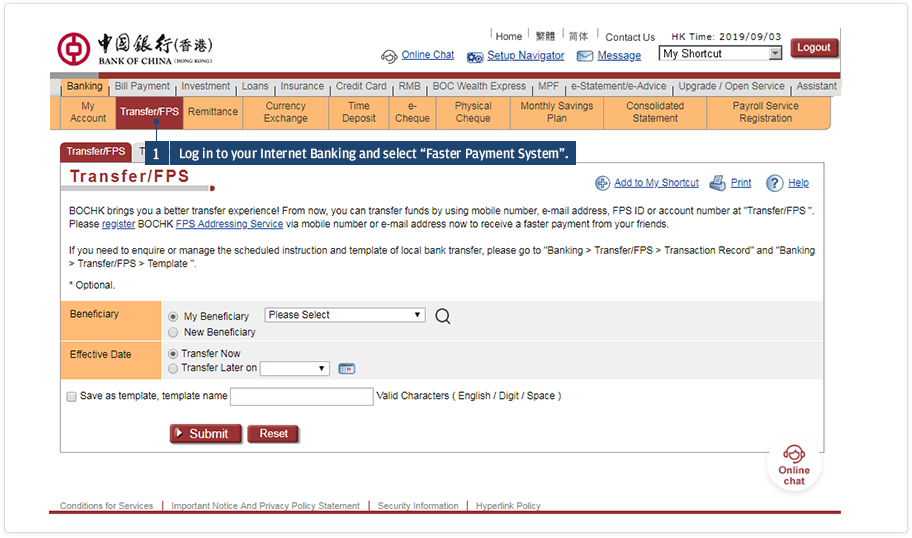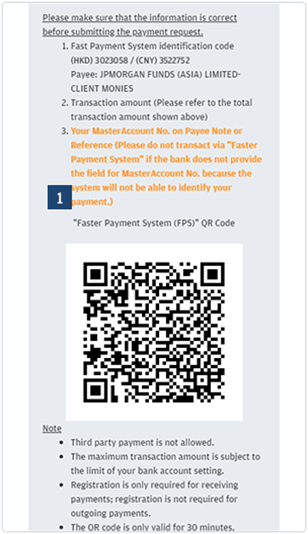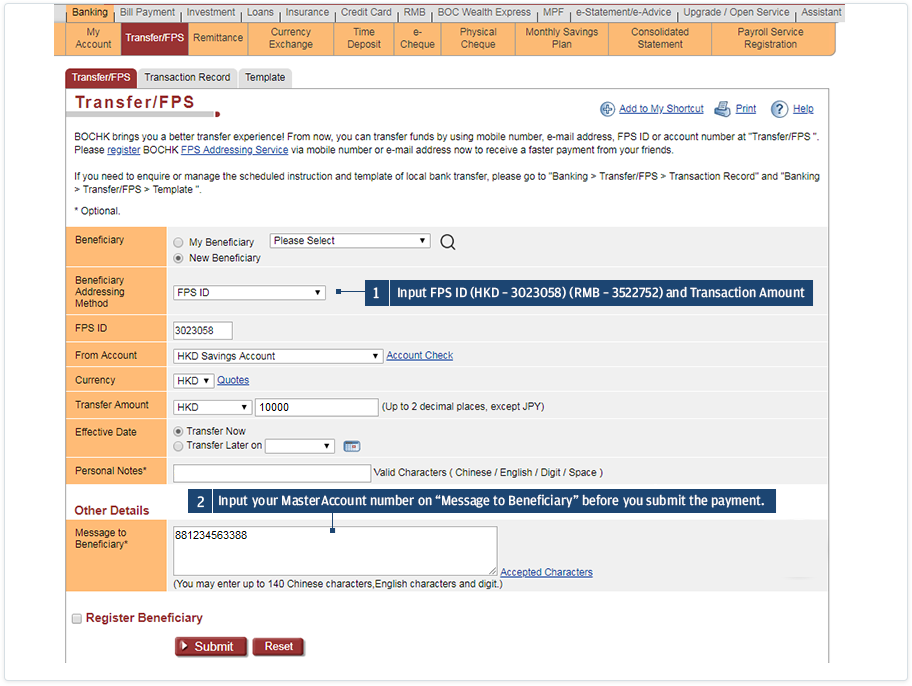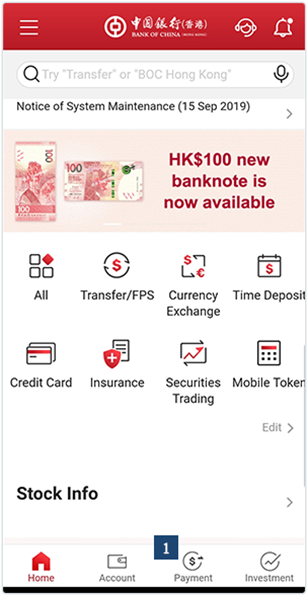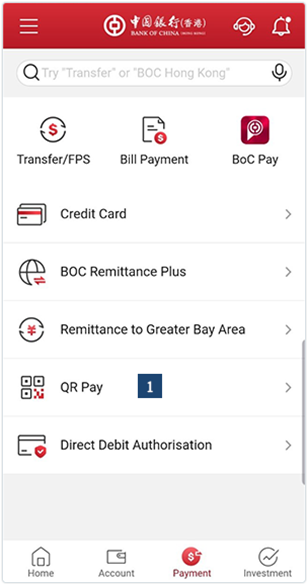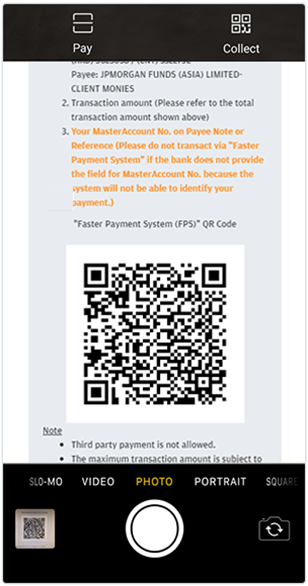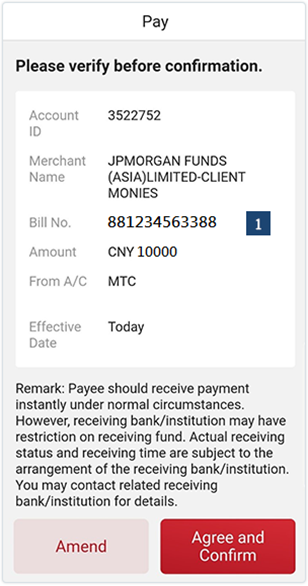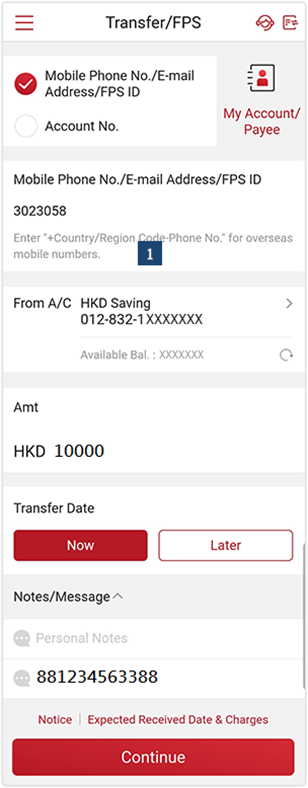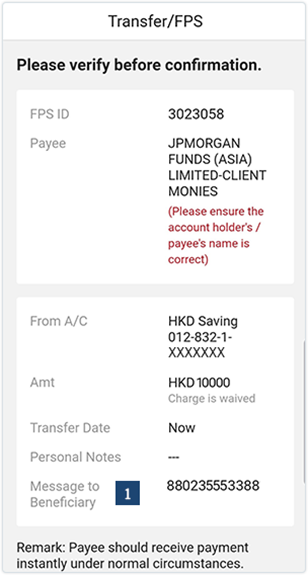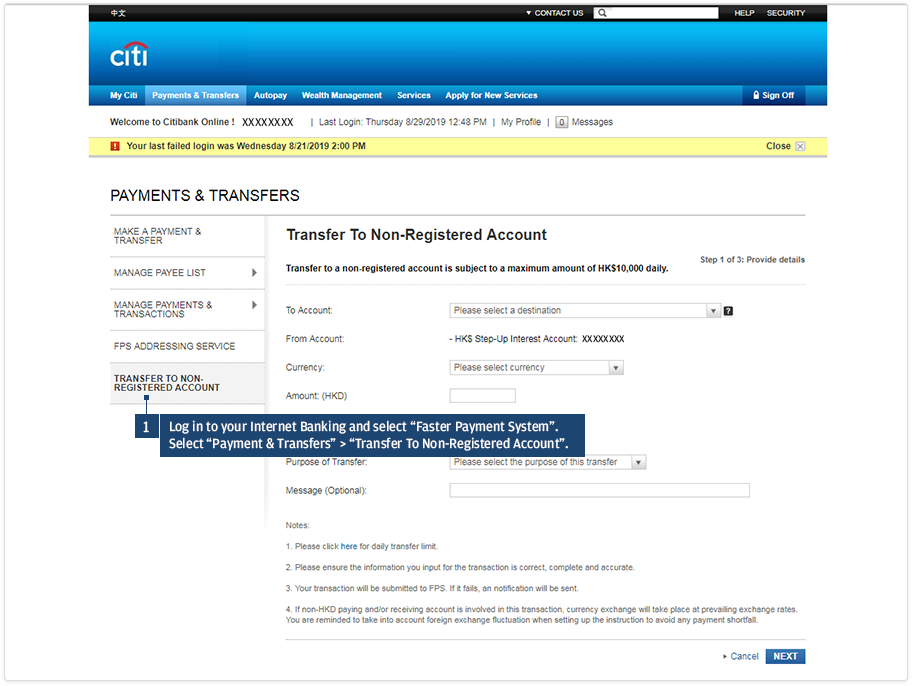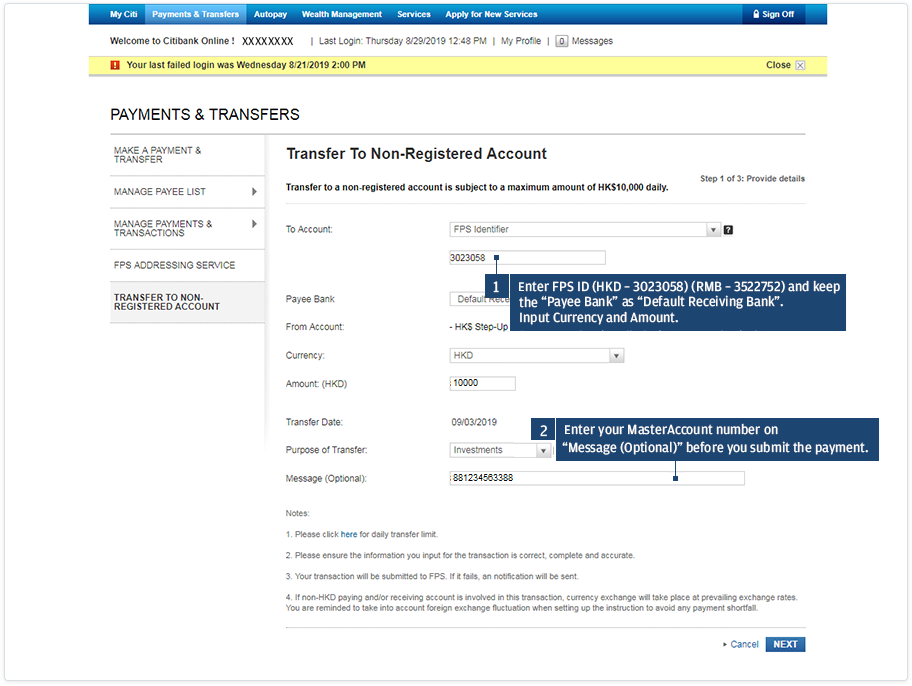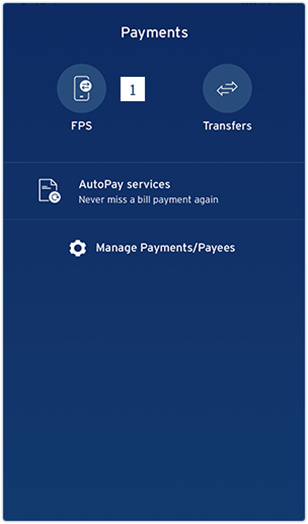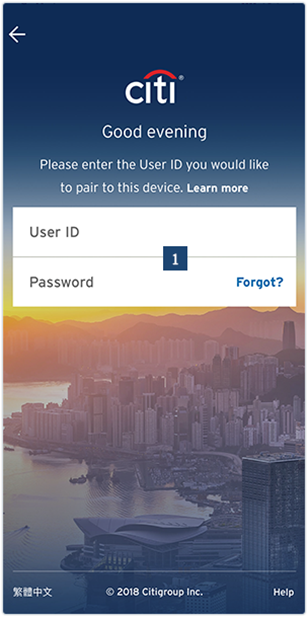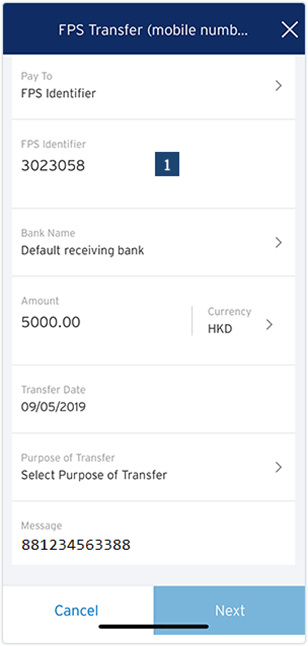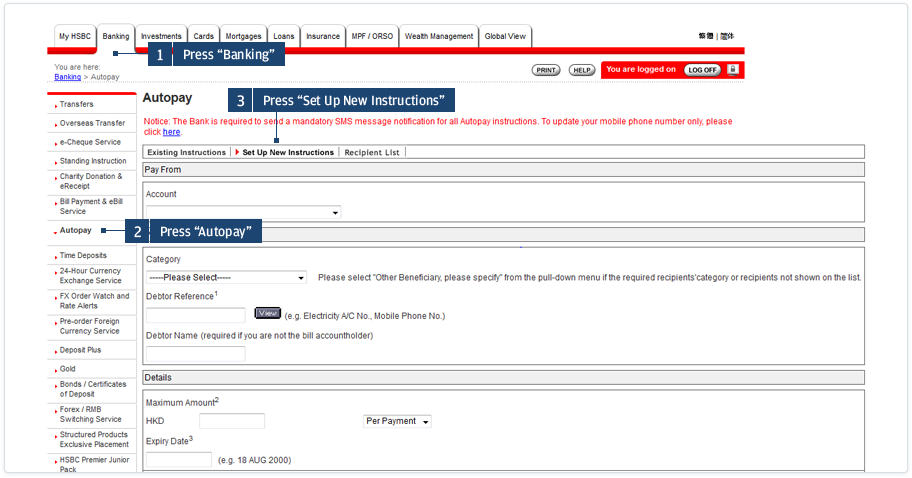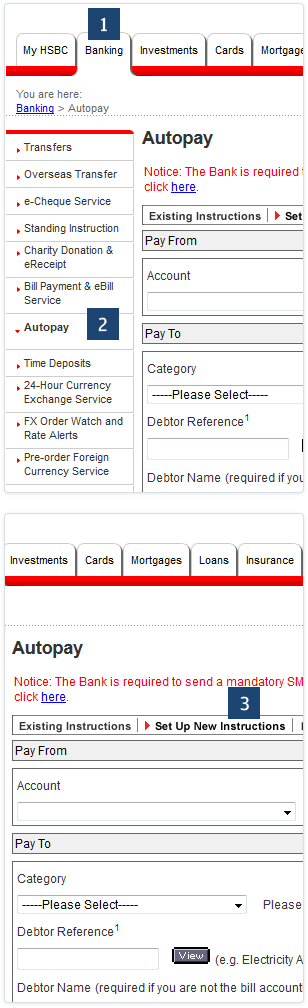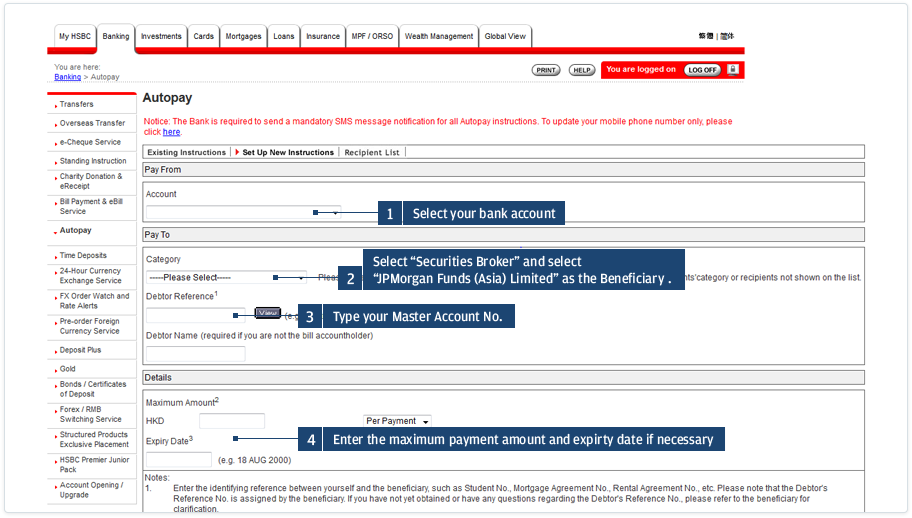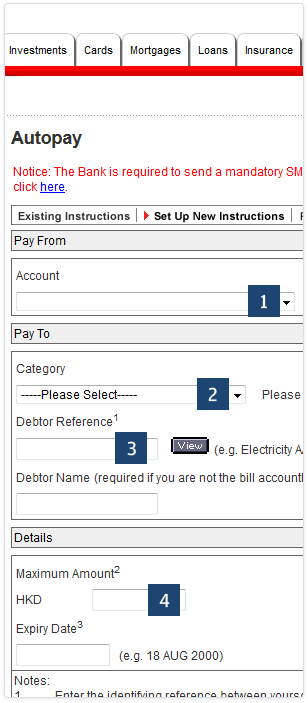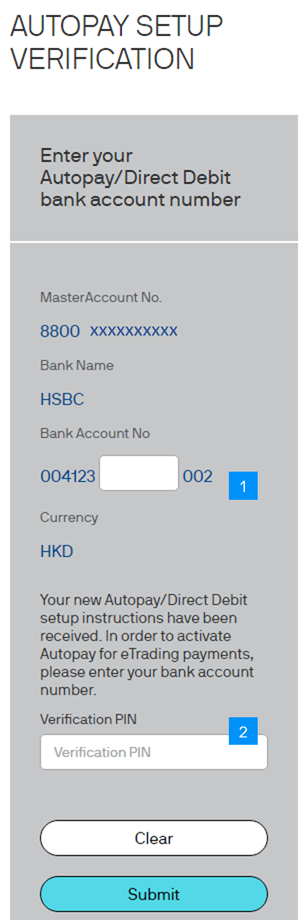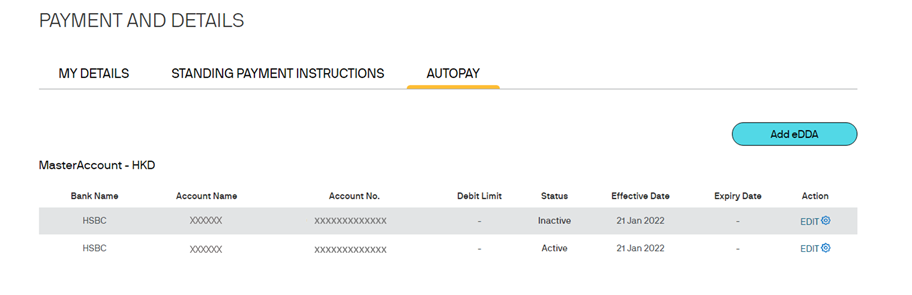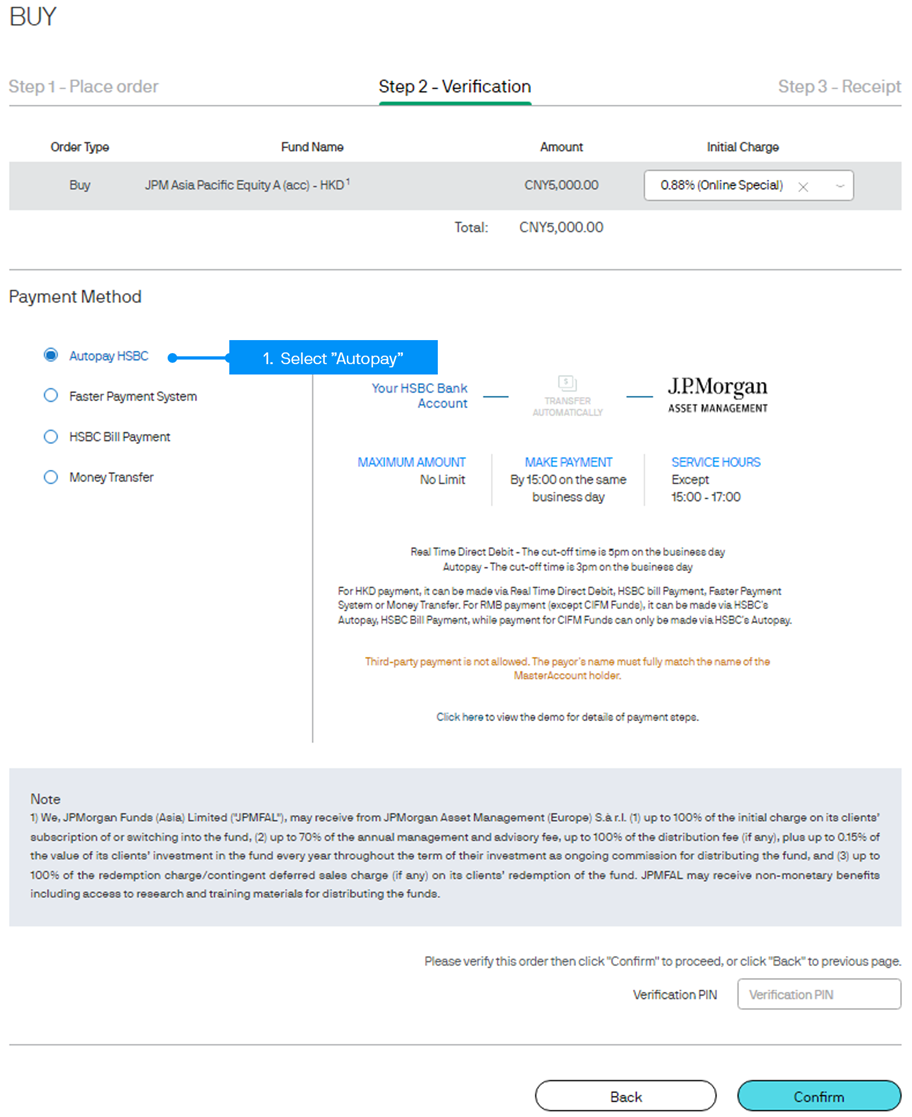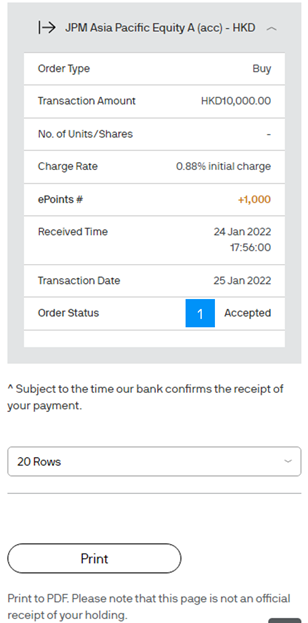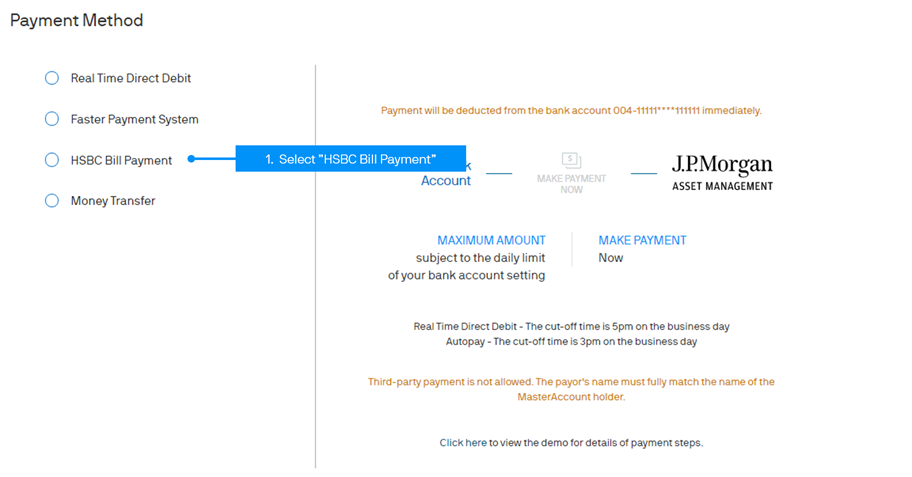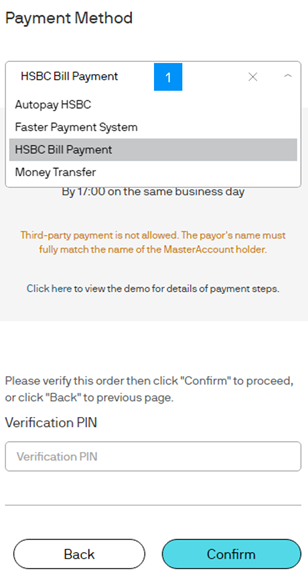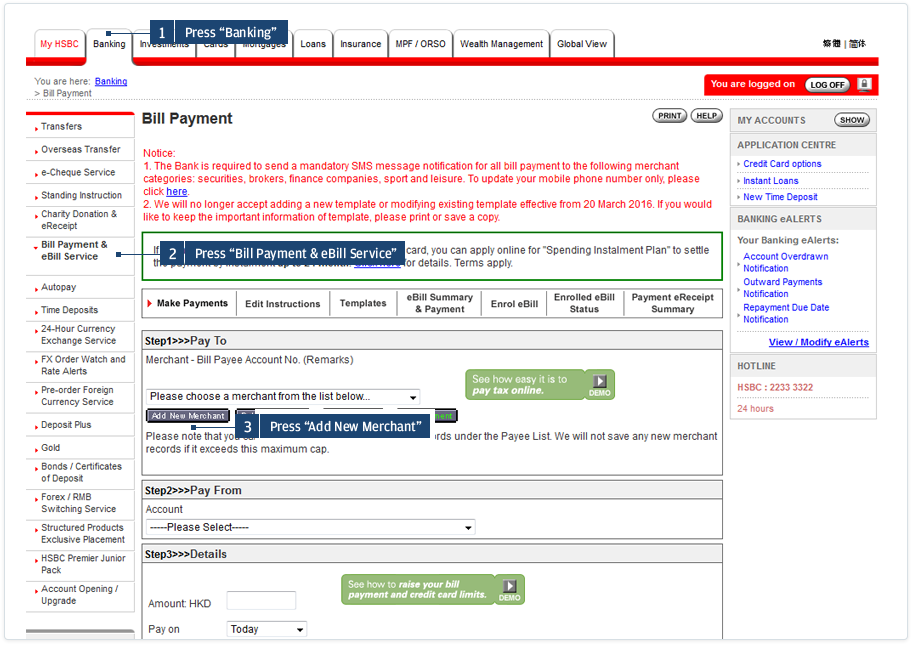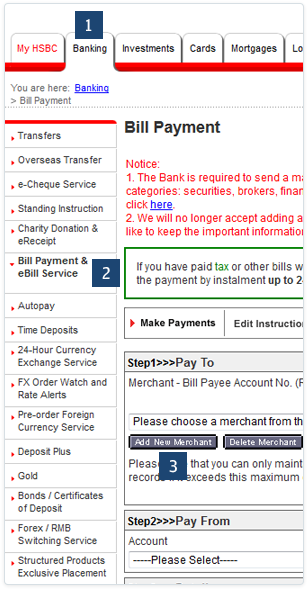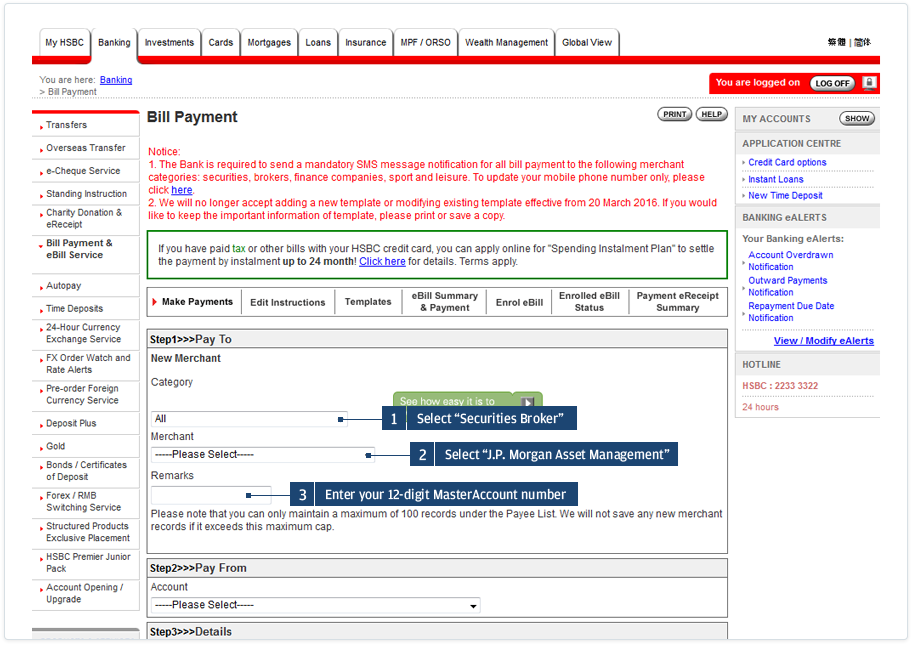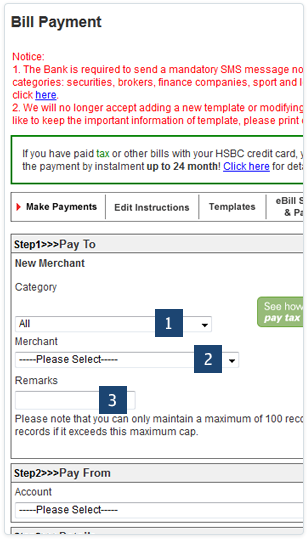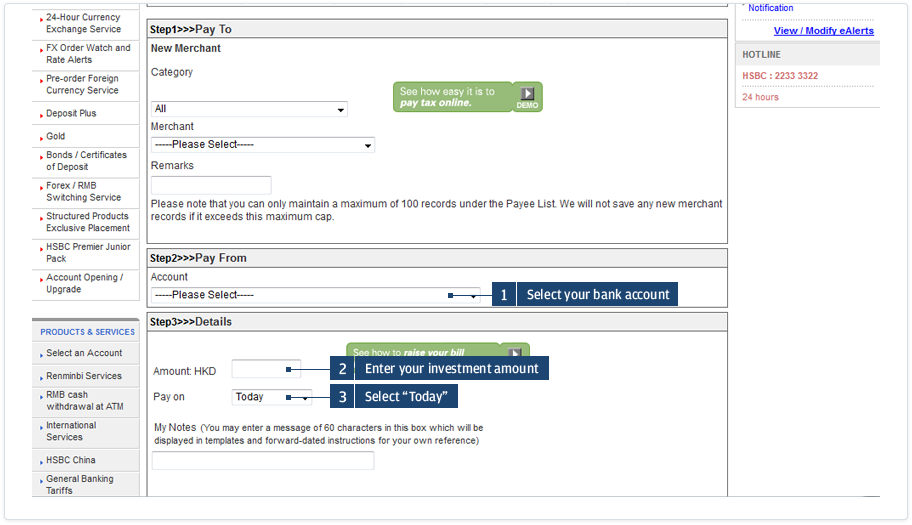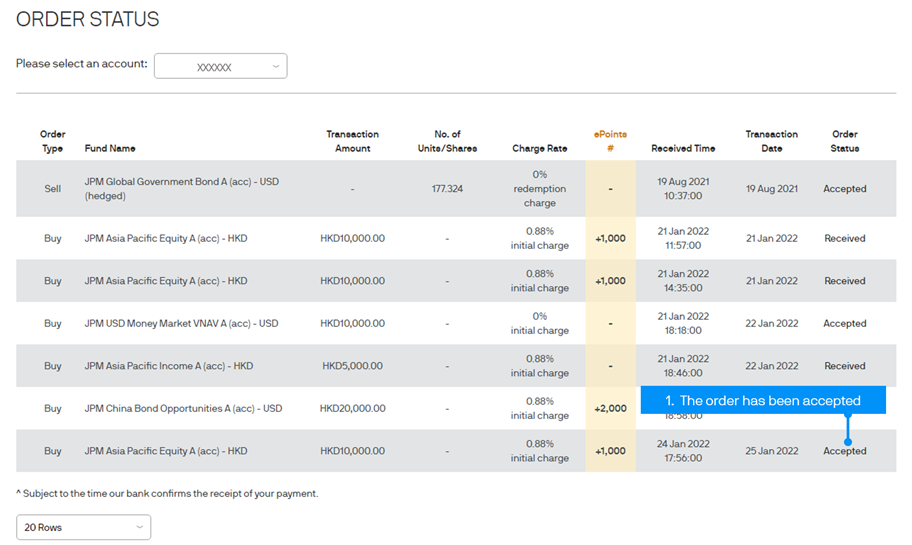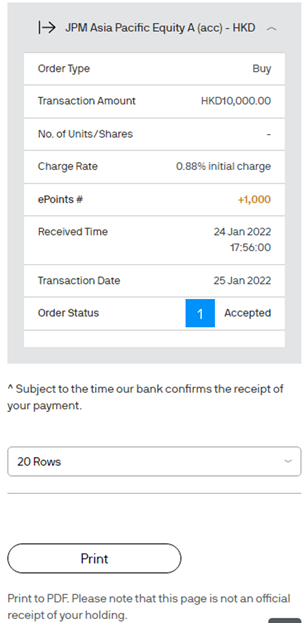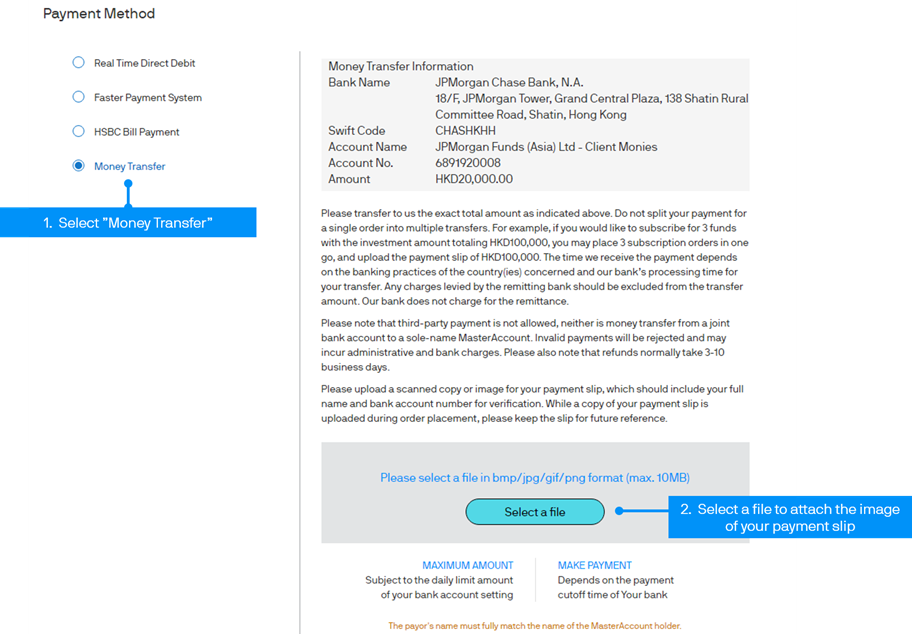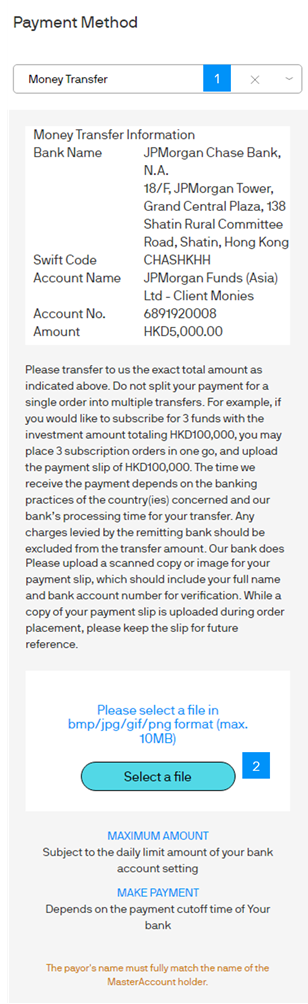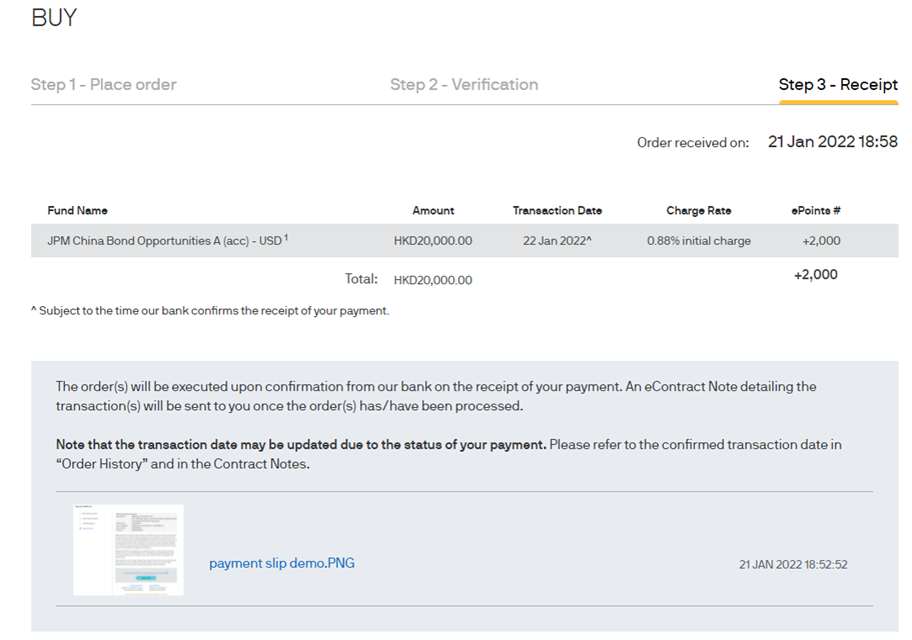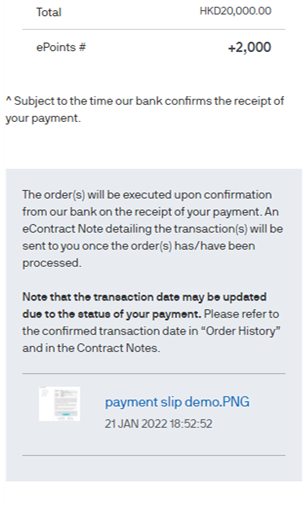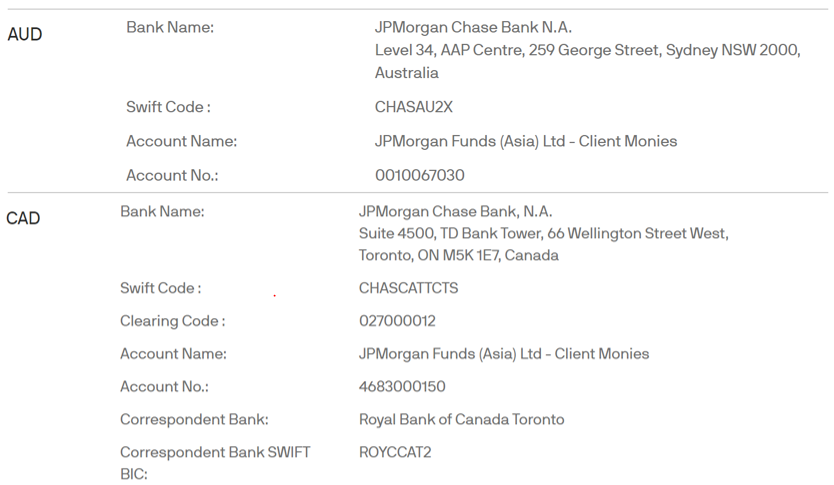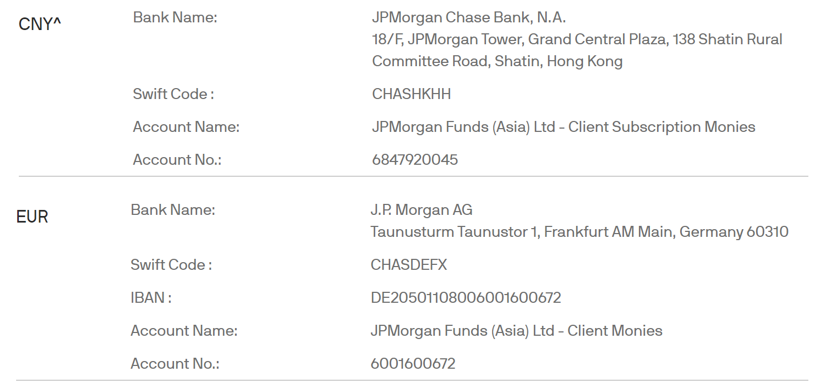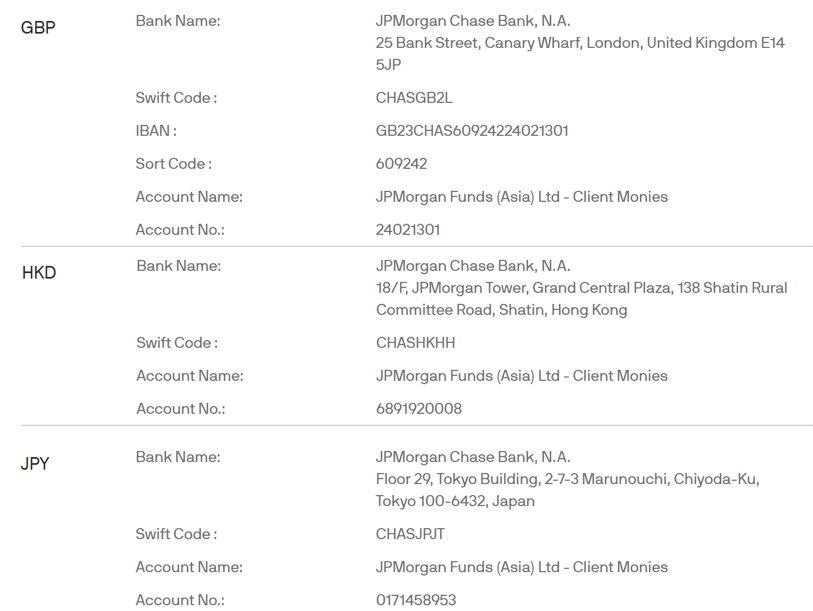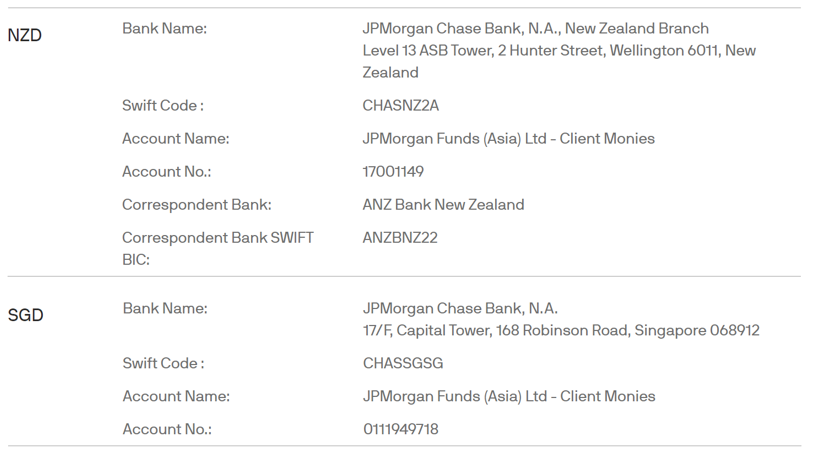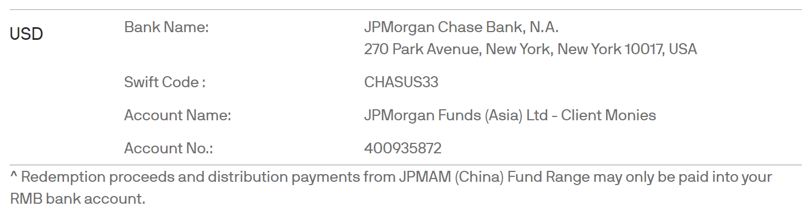Investors may be subject to substantial losses or losing the entire investment. The investment decision is yours. You should not invest unless the intermediary who sells you the Fund has advised you that it is suitable for you and has explained how it is consistent with your investment objectives. Please refer to the Offering Document(s) for details.